AndroidTM 4.0へバージョンアップする際のFlash® Playerについてのご注意事項 |
|
2012年6月26日 (2012年8月27日更新) |
平素はNTTドコモのサービス・商品をご利用いただき、誠にありがとうございます。
下記の機種における、AndroidTM 4.0へバージョンアップする際のFlash® Playerに関する注意事項について、お知らせします。
なお、各機種のバージョンアップ開始時期につきましては、ドコモウェブサイトにて別途お知らせします。
1.ご注意事項
以下の機種において、最新のFlash® PlayerにアップデートせずにAndroidTM 4.0へバージョンアップすると、Flash® Playerが削除される場合がありますので、ご注意ください。
2.対象機種
【docomo NEXT series】
- GALAXY S II SC-02C
- GALAXY S II LTE SC-03D
- GALAXY Note SC-05D
【ドコモ タブレット】
- GALAXY Tab 10.1 LTE SC-01D
- GALAXY Tab 7.0 Plus SC-02D
3.AndroidTM 4.0へバージョンアップした後も引き続きFlash® Playerをご利用いただく方法
AndroidTM 4.0へバージョンアップする前に、Google PlayTMから最新バージョンのFlash® Playerにアップデートしていただきますようお願いいたします。![]() 1
1
また、AndroidTM 4.0へバージョンアップ後、Flash®を利用したサイトをご覧いただくためには、Google PlayTMからAndroidTM 4.0向けのFlash® Playerに再度アップデートしていただく必要があります。
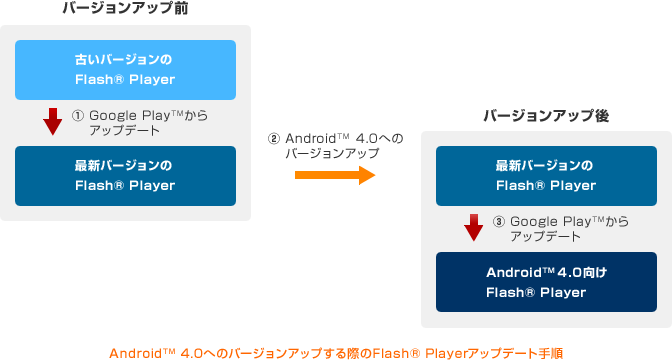
![]() 1 以下の手順でFlash® Playerが最新のバージョンであることを確認できます。Google PlayTMでFlash® Playerアプリが検索できない場合にも、以下の手順にてFlash® Playerのアプリページを表示してください。
1 以下の手順でFlash® Playerが最新のバージョンであることを確認できます。Google PlayTMでFlash® Playerアプリが検索できない場合にも、以下の手順にてFlash® Playerのアプリページを表示してください。
 「Playストア」アプリを起動後、メニューから「マイアプリ」を選択
「Playストア」アプリを起動後、メニューから「マイアプリ」を選択 「マイアプリ」の「すべて」タブのアプリ一覧から“Adobe Flash® Player 11”を選択
「マイアプリ」の「すべて」タブのアプリ一覧から“Adobe Flash® Player 11”を選択 「アプリ」画面に「開く」「アンインストール」が表示されている場合、お使いのFlash® Playerは最新のバージョンです。
「アプリ」画面に「開く」「アンインストール」が表示されている場合、お使いのFlash® Playerは最新のバージョンです。
「アプリ」画面に「更新」が表示されている場合、お使いのFlash® Playerは最新のバージョンではありません。「更新」を押下すると、Flash® Playerが最新バージョンにアップデートされます。
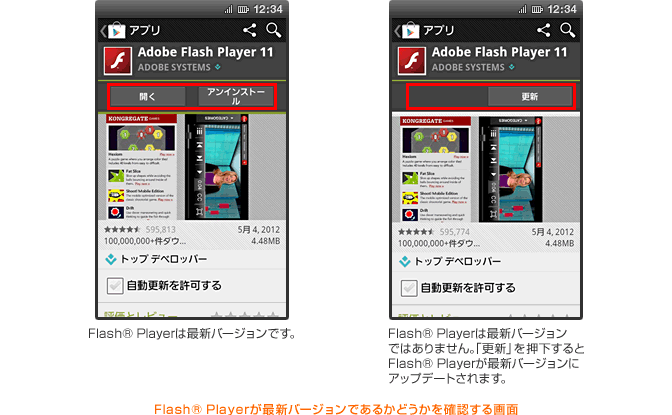
 以下の場合においてFlash® Playerが削除される場合がありますのでご注意ください。
以下の場合においてFlash® Playerが削除される場合がありますのでご注意ください。
- 最新バージョンのFlash® PlayerにアップデートせずにAndroidTM 4.0へバージョンアップした場合
- AndroidTM 4.0へバージョンアップ後に以下を実施した場合
- Flash® Playerをアンインストール
- 端末を初期化
- 端末を故障修理に出した
 2
2
そのため、再度Flash®を利用したサイトをご覧いただくためには、4.の手順にてdメニューからFlash® Playerをインストールしていただく必要があります。
 AndroidTM 4.0へバージョンアップした後、Flash® Playerのアンインストールまたはインストールに失敗する場合は、端末の再起動を行ってください。
AndroidTM 4.0へバージョンアップした後、Flash® Playerのアンインストールまたはインストールに失敗する場合は、端末の再起動を行ってください。
![]() 2
2 ![]() (別ウインドウが開きます)Adobe Systems社のホームページにて、2012年8月15日以降Flash® Playerが端末にプリインストールされていない場合にはGoogle PlayTMから新規インストールが実施できなくなるとの発表がありました。
(別ウインドウが開きます)Adobe Systems社のホームページにて、2012年8月15日以降Flash® Playerが端末にプリインストールされていない場合にはGoogle PlayTMから新規インストールが実施できなくなるとの発表がありました。
4.Flash® Playerが削除された場合のFlash® Playerインストール手順
手順1:提供元不明アプリのインストールを許可する
 本体設定>セキュリティの「提供元不明のアプリ」のインストールを許可する設定にチェックを入れる
本体設定>セキュリティの「提供元不明のアプリ」のインストールを許可する設定にチェックを入れる
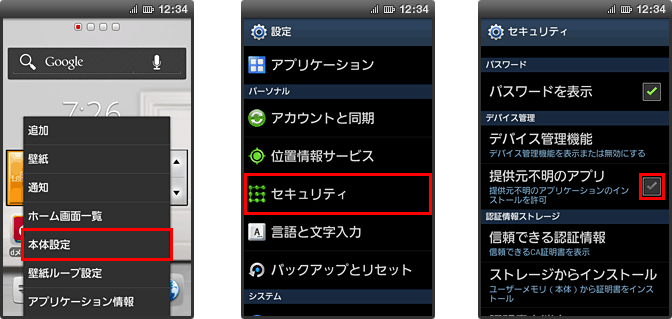
 ポップアップを確認し、承諾する場合は「OK」をタップする
ポップアップを確認し、承諾する場合は「OK」をタップする
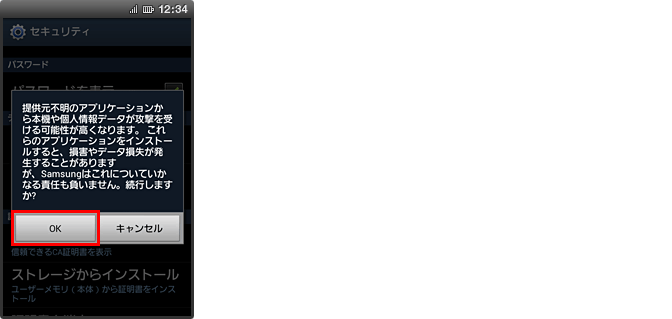
 「提供元不明のアプリ」にチェックが入っている事を確認する
「提供元不明のアプリ」にチェックが入っている事を確認する
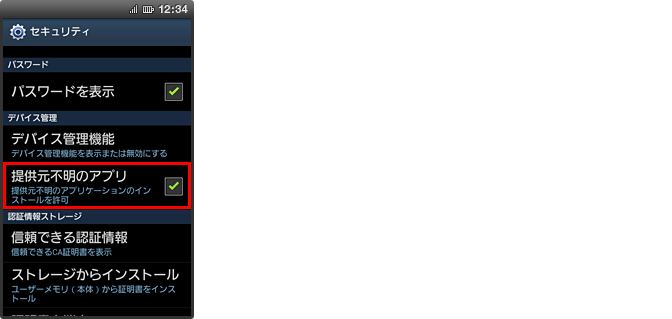
手順2:dメニューよりFlash® Playerアプリをダウンロードする
 dメニューを起動する
dメニューを起動する
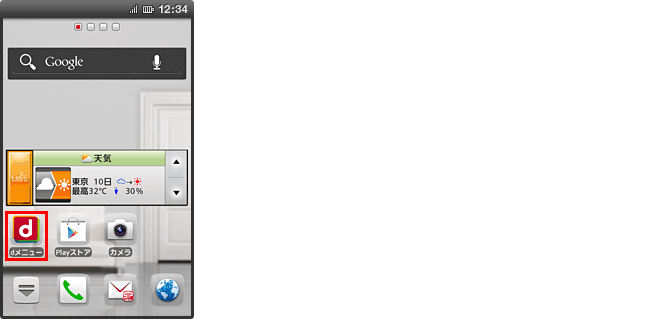
 サービス一覧の「一覧を見る」>「Flash® Player」からFlash® Playerの説明画面に遷移する
サービス一覧の「一覧を見る」>「Flash® Player」からFlash® Playerの説明画面に遷移する
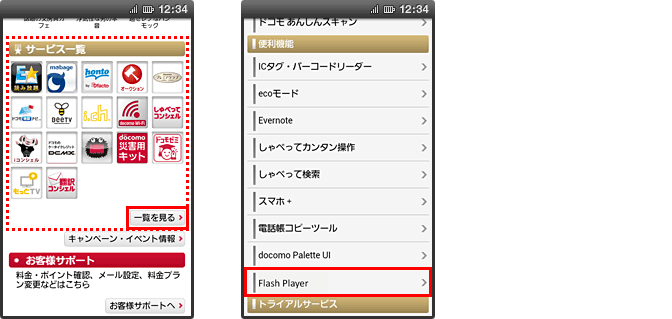
 「ダウンロード」をタップしアプリのダウンロードを開始する
「ダウンロード」をタップしアプリのダウンロードを開始する
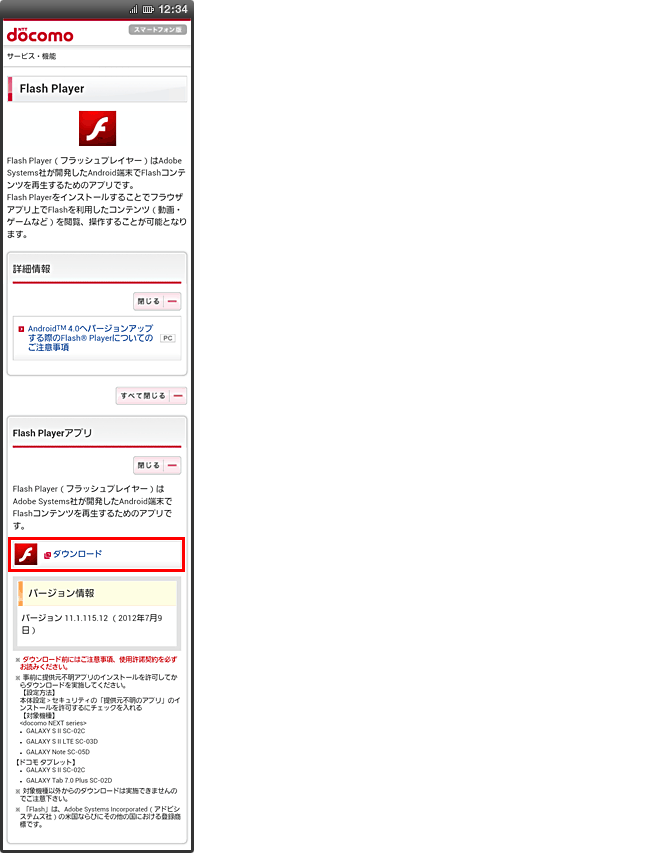
手順3:Flash® Playerアプリをインストールする
 ダウンロードが完了したらステータスバーをスライドさせ通知領域を表示し、flashplayer.apkをタップする
ダウンロードが完了したらステータスバーをスライドさせ通知領域を表示し、flashplayer.apkをタップする
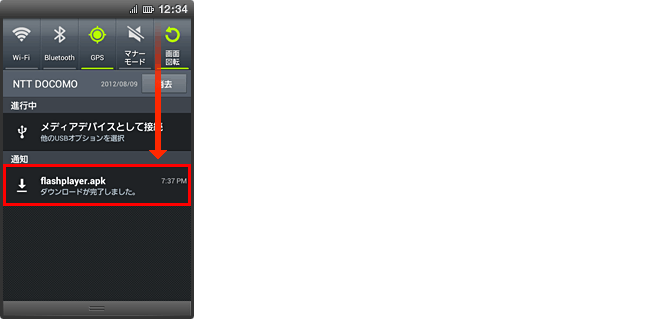
 インストールをタップしアプリをインストールする
インストールをタップしアプリをインストールする
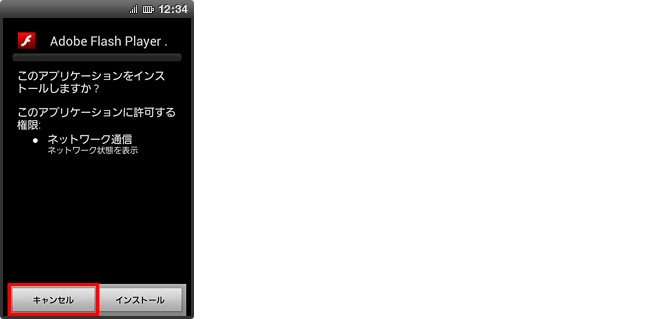
 「開く」をタップするとアプリケーションが起動する。「完了」をタップすると終了する
「開く」をタップするとアプリケーションが起動する。「完了」をタップすると終了する
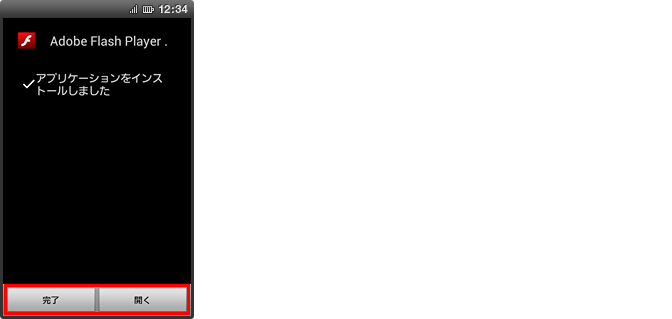
手順4:提供元不明アプリのインストールブロックを再設定する
 本体設定>セキュリティの「提供元不明のアプリ」のチェックを外す
本体設定>セキュリティの「提供元不明のアプリ」のチェックを外す
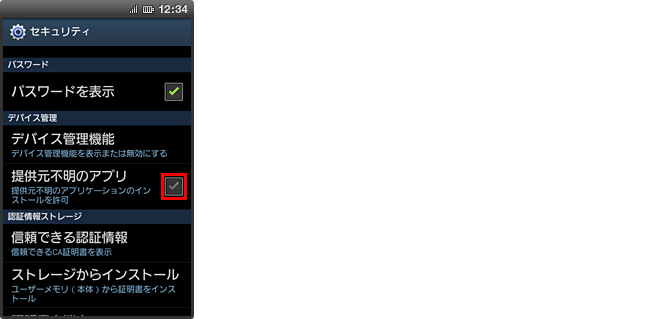
ドコモは今後もお客様への一層のサービス向上に取組んでまいりますので、何卒ご理解を賜りますよう、よろしくお願い申し上げます。
 「Android」および「Google Play」は、Google Inc.の商標または登録商標です。
「Android」および「Google Play」は、Google Inc.の商標または登録商標です。 「Flash」は、Adobe Systems Incorporated(アドビシステムズ社)の米国ならびにその他の国における登録商標です。
「Flash」は、Adobe Systems Incorporated(アドビシステムズ社)の米国ならびにその他の国における登録商標です。
