デコメールを作成
背景色の変更
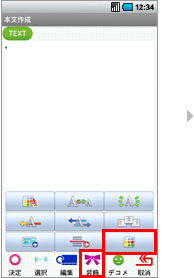
 」をタップします。
」をタップします。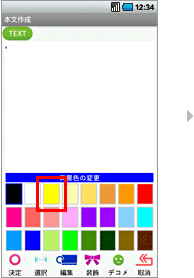
- 例として黄色を選択しています。
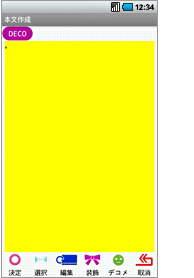
文字位置の変更
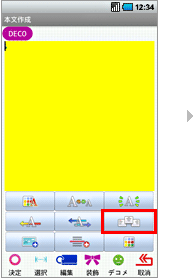
 」をタップします。
」をタップします。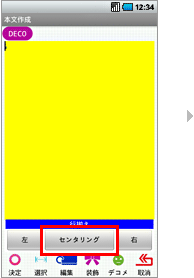
- 例としてセンタリングを選択しています。
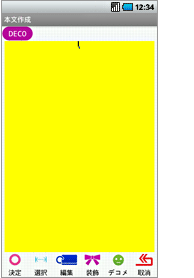
デコメの挿入
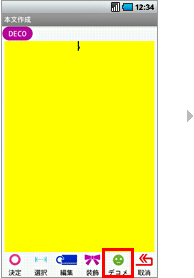
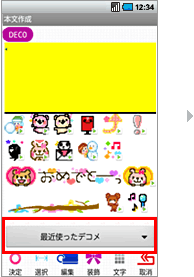
- 最近使ったデコメの中を選択する場合は任意のデコメを選択します。
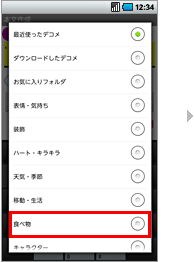
- 例として、「食べ物」カテゴリを選択します。
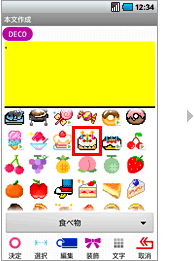
- 例としてケーキを選択しています。
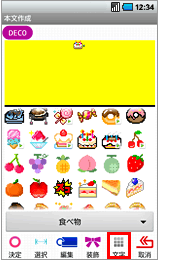
連続して絵文字を選択することが可能です。
文字入力に戻る場合は「文字」をタップします。
文字の装飾(拡大/縮小・色付け)
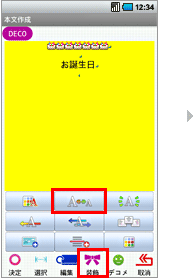
 」をタップします。
」をタップします。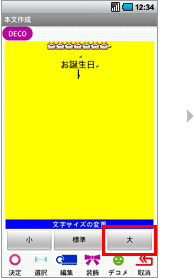
- 例として「大」を選択しています。
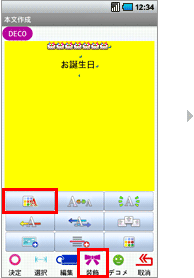
 」をタップします。
」をタップします。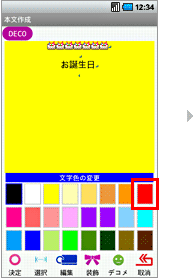
- 例として赤色を選択しています。
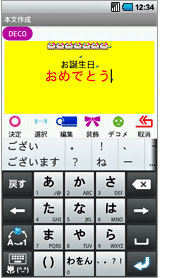
- 標準の文字に戻すには1〜4の手順で元に戻します。
- 文字の装飾は文字列を入力した後からでも以下の手順で装飾することが可能です。
装飾したい文字の先頭にカーソルをあわせ「選択」をタップし装飾したい文字の最後をタップし選択します。
選択されている状態で「装飾」をタップし、任意の装飾を選択します。
ラインの挿入
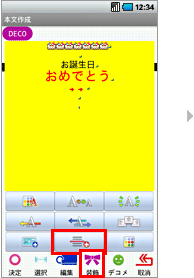
 」をタップします。
」をタップします。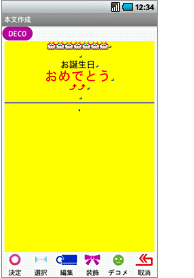
文字を動かす
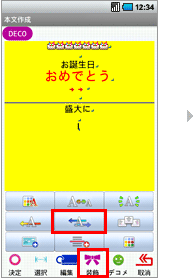
 点滅、
点滅、 スウィング、
スウィング、 テロップ」のいずれかをタップします。
テロップ」のいずれかをタップします。
- 例としてスウィング表示を選択しています。
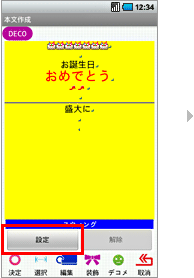
- テロップとスウィングを選択し設定した場合は文字列が左寄りに移動します。
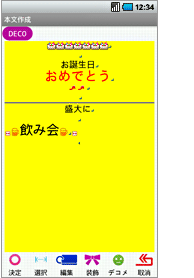
画像の挿入
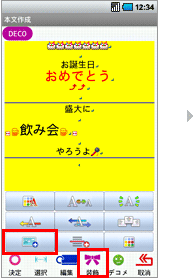
 」をタップします。
」をタップします。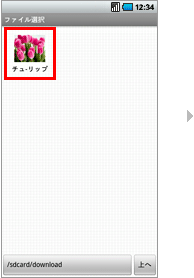
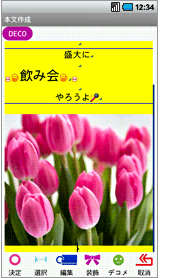



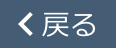 を押すとこのチャットを継続したまま画面を最小化できます。
を押すとこのチャットを継続したまま画面を最小化できます。