iPadの利用開始設定(アクティベーション)
iPad利用開始の際に必要な設定(アクティベーション)についてご案内いたします。
iPadをご購入後、以下の手順で通信機能のロック解除などの設定を行っていただく必要があります。
事前にご確認ください
はじめてアクティベーションを行う場合には、Wi-FiもしくはiTunesへの接続が必要です。
- iPad再起動後の画面で「パスコード」の設定が求められます。
- パスコードを設定した場合は必ずメモなどに控えてください。
- パスコードを設定せずに進むこともできます。
事前準備
パソコンとiPad、およびiPadの同梱物をご用意ください。
- UIMカード(nano UIMカード)をiPadに挿入してください。
- 「今すぐダウンロード」を押してください。
- ダウンロード完了後、「iTunes Setup」アイコンを押してください。
- 「実行」を押し、画面の手順に従ってインストールしてください。
- 同梱のUSBケーブルでiPadとパソコンを接続し、iTunesを起動してください。
- キャリア設定のポップアップが表示された場合、「アップデート設定」を押してください。
- 表示されない場合もございます。
通信機能のロック解除手順
以下はiPadで操作してください。
- 画面上で左から右へスライドしてアクティベーションを開始してください。
- 言語を選択してください。
- 画面に従って、各種設定を行ってください。
- アクティベートが開始されます。
- アクティベートが完了したのを確認後、位置情報サービスのオン/オフを選択し、どちらかを押してください。
- 「iPadを設定」画面で「新しいiPadとして設定」を選択し、「次へ」を押してください。
- iPad→iPadへの機種変更の場合はバックアップから復元を選択し、復元を実施してください。
- 画面に従って、各種初期設定を行ってください。
- 「ようこそiPadへ さぁ、はじめよう!」を押し、設定完了です。
初期設定
iPadご利用にあたり、最初に必要なApple IDやdアカウント設定、ドコモメールの設定など基本的な操作方法や、おすすめサービスについては、「サービスカタログ&基本設定ガイド(iPhone・iPad用)」でご確認になれます。
データ移行について
電話帳や画像など、ご利用の機種から新しいiPadへのデータ移行する方法をご案内します。
iPadでよく見られているページ
Apple関連製品:iPhoneについて Apple Watchについて
- Apple、Appleのロゴ、AirPlay、AirPods、Apple Music、Apple Pay、Apple Pencil、Apple TV、Apple Watch、Ceramic Shield、Dynamic Island、Face ID、FaceTime、iBooks、iPad、iPhone、iTunes、Lightning、Magic Keyboard、MagSafe、ProMotion、Siri、Touch ID、TrueDepth、True Toneは、米国および他の国々で登録されたApple Inc.の商標です。iPhoneの商標は、アイホン株式会社別ウインドウが開きますのライセンスにもとづき使用されています。App Store、Apple Arcade、AppleCare+、Apple TV+、iCloudは、Apple Inc.のサービスマークです。TM and © 2024 Apple Inc. All rights reserved.
- 「Wi-Fi」は、Wi-Fi Allianceの商標または登録商標です。



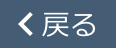 を押すとこのチャットを継続したまま画面を最小化できます。
を押すとこのチャットを継続したまま画面を最小化できます。