iモードのアクセス制限カスタマイズの操作方法
サイト設定(制限サイトのカスタマイズ)
アクセス制限されているサイトを個別にアクセス可能にするための操作方法をご説明します。
ステップ1 仮設定メニュー(サイト仮設定)
1.「iMenu」→2.「お客様サポート」→3.「各種設定」→4.「各種サービス設定・確認」の「アクセス制限カスタマイズ」
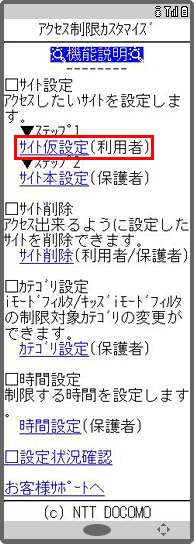
5.「サイト設定」のステップ1「サイト仮設定(利用者)」を選択します。
- 「Web制限」契約者の場合は、「カテゴリ設定」は表示されません。
- 「時間制限」契約者の場合は、「サイト設定」「カテゴリ設定」は表示されません。
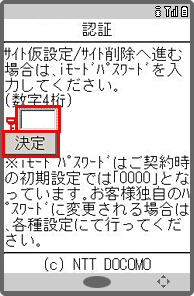
6.iモードパスワードを入力し、「決定」を選択します。
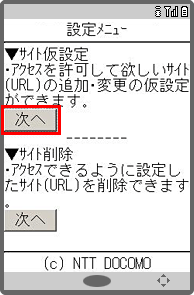
7.「サイト仮設定」の「次へ」を選択します。
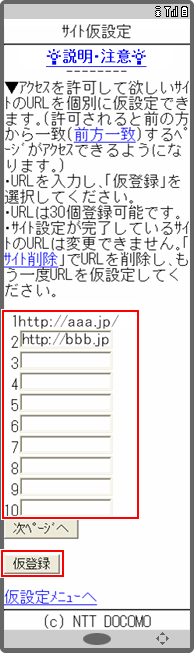
8.アクセスを許可して欲しいサイトのURL※1を入力し、「仮登録」を選択します。
許可されると前方一致※2するページにアクセスできるようになります。
- URLは30件まで登録できます。登録するURLは、半角10字以上70字以下です。70字目までを登録してください。入力の際は、「http://」または「https://」を省略せずに入力してください。
- 「http://abc」を入力した場合、「http://abc」へのアクセスだけでなく、「http://abcdef」や「http://abc/def」など、前の部分が同じサイトにアクセスできるようになります。「前方一致」しているすべてのURLへのアクセスが許可されるため、URLを短く登録されると意図しないページへのアクセスが可能となる場合がありますのでご注意ください。
- サイト内にある画像などで、複数のURLが使われている場合など、登録したサイト内でもアクセスできない、または表示できない場合があります。
- 「https://」からはじまるURLへアクセスした場合、アクセス制限画面に「サイト仮設定へ」のボタンは表示されません。
サイト仮設定を行うには、iMenuからアクセス制限カスタマイズの「仮設定メニュー」へ進み、URL直接入力して登録してください。
なお、入力するURLはドメインまでを入力してください。(ドメイン以降のURLを入力すると、エラーとなります)
例)「https://abc.com/def」のURLを入力する場合、「https://abc.com」まで入力してください。
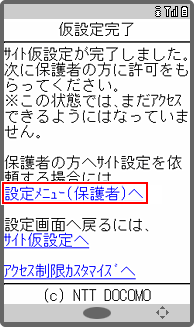
9.設定完了です。
この状態では、まだアクセスできるようにはなっていません。「設定メニュー(保護者)」に進み、保護者の方などに許可をもらってください。
ステップ2 設定メニュー(サイト本設定)
1.「iMenu」→2.「お客様サポート」→3.「各種設定」→4.「アクセス制限カスタマイズ」
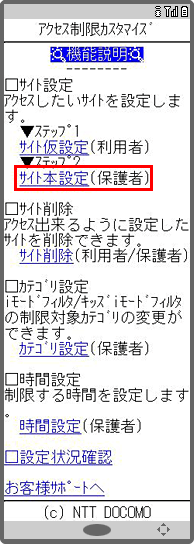
5.「サイト設定」のステップ2「サイト本設定(保護者)」を選択します。
- 「Web制限」契約者の場合は、「カテゴリ設定」は表示されません。
- 「時間制限」契約者の場合は、「サイト設定」「カテゴリ設定」は表示されません。
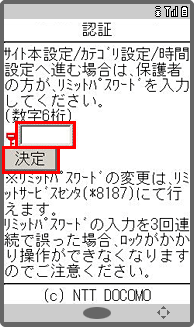
6.リミットパスワードを入力し、「決定」を選択します。
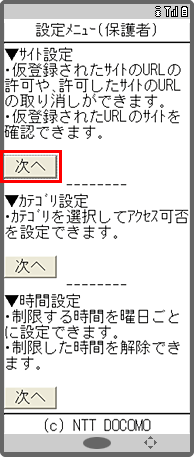
7.「サイト設定」の「次へ」を選択します。
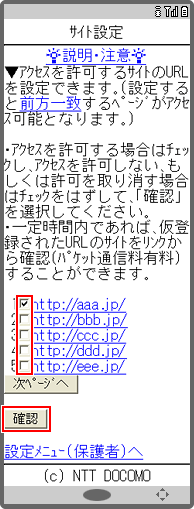
8.サイトの内容を確認※1し、アクセスを許可する場合はチェックを入れて「確認」を選択します。
- 一定時間内であれば、仮登録されたURLのサイトをリンクから確認することができます。その際のパケット通信料は有料になります。
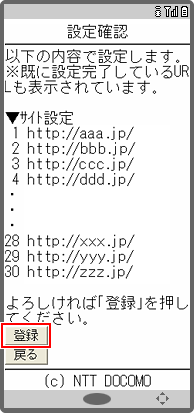
9.「設定画面」にて、「登録」を選択すると、設定が完了し、アクセスできるようになります。
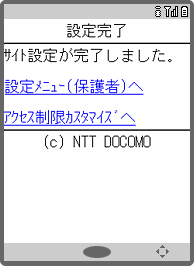
10.サイト設定完了
- 画面はFOMAの場合のイメージです。



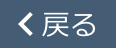 を押すとこのチャットを継続したまま画面を最小化できます。
を押すとこのチャットを継続したまま画面を最小化できます。