装飾の操作方法
ドコモメール
ドコモメールでの装飾の操作方法はデコメールを作成をご確認ください。
spモードメール
背景色の変更
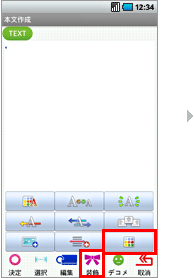
 」をタップします。
」をタップします。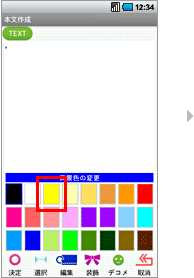
- 例として黄色を選択しています。
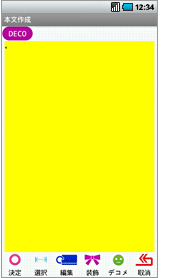
文字位置の変更
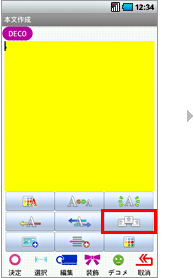
 」をタップします。
」をタップします。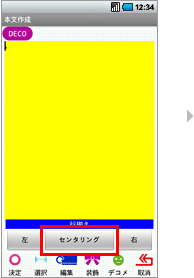
- 例としてセンタリングを選択しています。
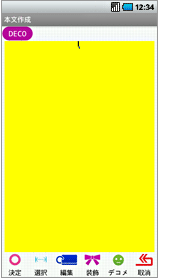
デコメの挿入
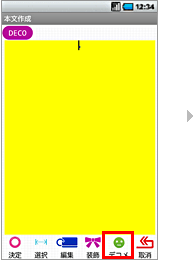
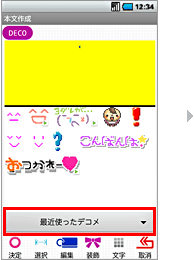
- 最近使ったデコメの中を選択する場合は任意のデコメを選択します。
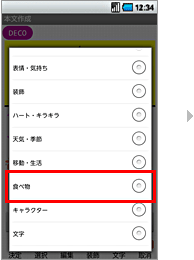
- 例として食べ物を選択しています。
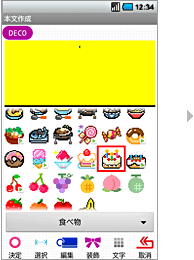
- 例としてケーキを選択しています。
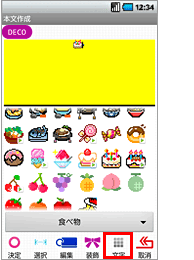
連続して絵文字を選択することが可能です。
文字入力に戻る場合は「文字」をタップします。
文字の装飾(拡大/縮小・色付け)
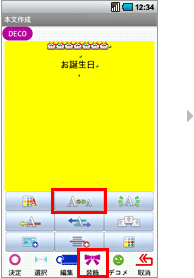
 」をタップします。
」をタップします。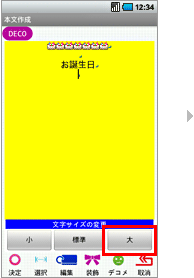
- 例として「大」を選択しています。
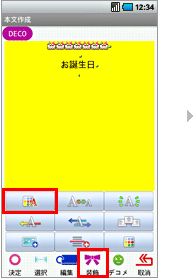
 」をタップします。
」をタップします。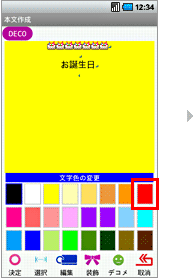
- 例として赤色を選択しています。
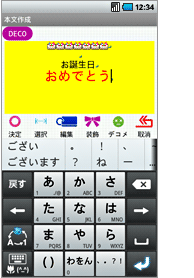
- 標準の文字に戻すには1〜4の手順で元に戻します。
- 文字の装飾は文字列を入力した後からでも以下の手順で装飾することが可能です。
装飾したい文字の先頭にカーソルをあわせ「選択」をタップし装飾したい文字の最後をタップし選択します。
選択されている状態で「装飾」をタップし、任意の装飾を選択します。
ラインの挿入
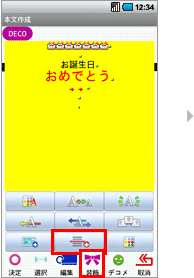
 」をタップします。
」をタップします。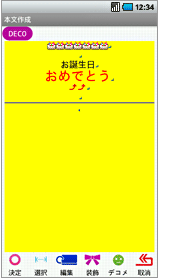
文字を動かす
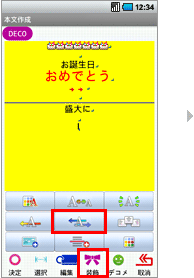
 点滅、
点滅、 スウィング、
スウィング、 テロップ」のいずれかをタップします。
テロップ」のいずれかをタップします。- 例としてスウィング表示を選択しています。
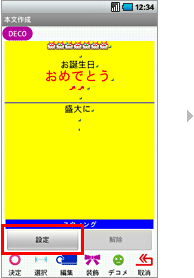
- テロップとスウィングを選択し設定した場合は文字列が左寄りに移動します。
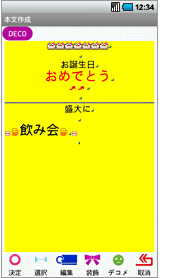
画像の挿入
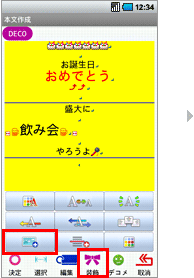
 」をタップします。
」をタップします。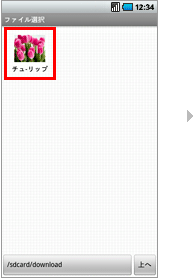
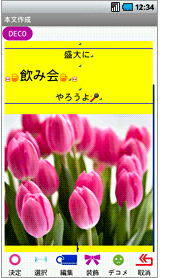
iモードメール
1.メール本文を入力
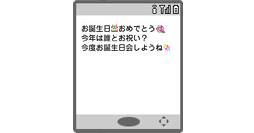
メール本文を入力します。
2.デコレーションしたい場所を選択

デコレーションしたい場所を選びます。(デコレーション変更、または範囲選択)文字の色とサイズを変えたり、文字の配置(右寄せ・左寄せ・中央揃え)を設定します。
3.効果を設定
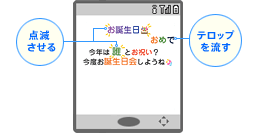
文字の点滅・流して表示(テロップ)などの効果を設定します。
4.写真や画像を挿入し、背景色を変更

本文中に、撮影した写真やアニメーション画像を挿入し、背景色を変更します。
完成したら送信します。
- 画面はイメージです。



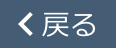 を押すとこのチャットを継続したまま画面を最小化できます。
を押すとこのチャットを継続したまま画面を最小化できます。