シンプルUIでできること
ホーム画面
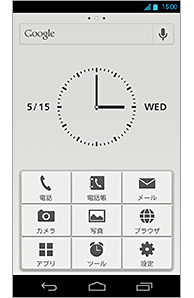
最初に表示される画面です。主な機能が簡単に利用できるよう、9つのボタンを置きました。
ホーム画面でできること
GoogleTM検索
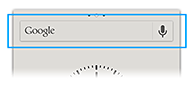
GoogleTM検索バーをタップする(タッチしてすぐに離す)とインターネット検索画面が表示されます。
主な機能の呼び出し
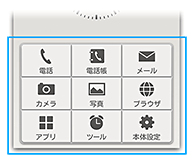
それぞれのメニューボタンをタップする(タッチしてすぐに離す)ことで、対応した機能が利用できます。
電話
電話をかけることができます(電話アプリが表示されます)。
電話帳
電話帳が表示されます(電話帳アプリが表示されます)。
メール
メールのやりとりができます(メールアプリが表示されます)。
カメラ
写真や動画の撮影ができます(カメラアプリが表示されます)。
写真
撮影した写真や動画が見られます(アルバムアプリが表示されます)。
ブラウザ
インターネットのWeb サイトが見られます(ブラウザアプリが表示されます)。
アプリ
すべてのアプリが一覧で表示されます。
ツール
アラーム、赤外線などの便利なツールがまとめられています。
本体設定
スマートフォンの設定画面が表示されます(自局番号の確認もできます)。
発着信履歴画面
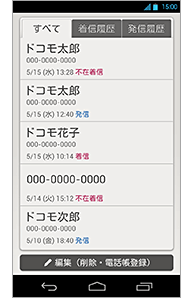
通話の履歴を確認する画面です。すべて/発信履歴/着信履歴を切り替えて表示することができます。
ここから電話をかけ直すこともできます。
発着信履歴画面でできること
履歴種別の切り替え
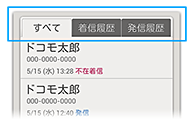
上部のタブをタップする(タッチしてすぐに離す)ことですべて/発信履歴/着信履歴を切り替えられます。
履歴の確認
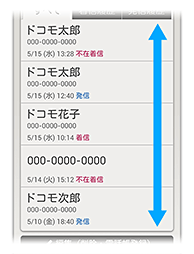
リストを上下にスワイプする(指を画面に触れた状態で滑らせる)ことでスクロールでき、全体を確認できます。
履歴からの発信
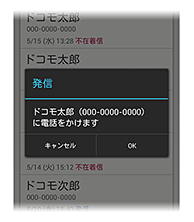
項目をタップする(タッチしてすぐに離す)と確認のダイアログが表示され、[OK]ボタンをタップすると電話をかけられます。
履歴の編集(削除・電話帳登録)
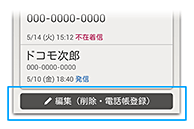
履歴の削除や電話帳への登録は、最下部の[編集]ボタンをタップする(タッチしてすぐに離す)ことで電話アプリの履歴画面を表示し、そちらでおこないます。
ワークスペース画面
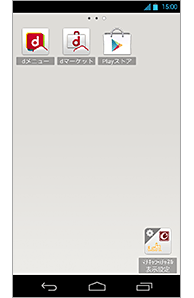
アプリのショートカットやウィジェットなどを自由に貼ることができる画面です。
Play ストアから新しくダウンロードしたアプリは、自動的にショートカットが貼られます。
ワークスペース画面でできること
画面の編集
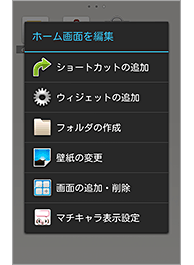
ショートカットやウィジェットが貼られていない箇所を長押しする(タッチしたまましばらく待つ)と、画面の編集メニューが表示されます。
ここからショートカットやウィジェットの追加、壁紙の変更などの操作ができます。
“画面の追加・削除”を選ぶことでワークスペースを最大9枚まで自由に増やすことができます。
ショートカット・ウィジェットの編集
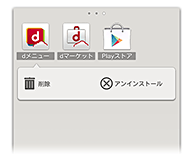
ショートカットやウィジェットを長押しする(タッチしたまましばらく待つ)と、それらが選択された状態となり、編集メニューが表示されます。
そのままドラッグする(指を画面に触れた状態で滑らせる)ことで、選択されたショートカットやウィジェットの場所を移動させることができます。
また、一度指を離してから編集メニューの項目をタップする(タッチしてすぐに離す)ことでショートカットやウィジェットの削除(ワークスペースから剥がす)などの操作ができます。
アプリ一覧画面・ツール一覧画面
アプリをリスト形式で確認できる画面です。アプリ一覧はすべてのアプリを表示する画面で、ツール一覧はアプリの中からよく使われるものをまとめた画面です。
リスト上のアプリをタップする(タッチしてすぐに離す)ことで起動できます。
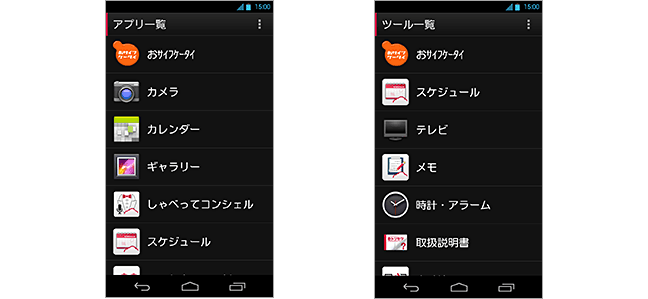
アプリ一覧画面・ツール一覧画面でできること
アプリの編集
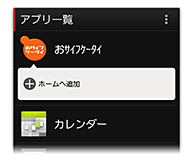
アプリを長押しする(タッチしたまましばらく待つ)と、編集メニューが表示されます。
一度指を離してから編集メニューの項目をタップする(タッチしてすぐに離す)ことで、ホームへ追加(ワークスペースに貼る)などの操作ができます。
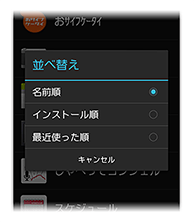
アプリ一覧画面では、メニューから「並べ替え」を選択することで、リストの並び順(名前順/インストール順/最近使った順)を変更できます。
- 「Google」は、Google Inc.の商標または登録商標です。



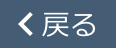 を押すとこのチャットを継続したまま画面を最小化できます。
を押すとこのチャットを継続したまま画面を最小化できます。