設定内容
迷惑メールおまかせブロックの設定項目
任意で選択できる設定項目および、各機能は以下のとおりです。
設定項目と機能
【1】迷惑メール自動判定機能を利用(ドコモ電話帳(クラウド)優先受信あり)
迷惑メールと判定したメールの中で、ドコモ電話帳(クラウド)に未登録のメールを専用の迷惑メールフォルダに保存します。※1※2
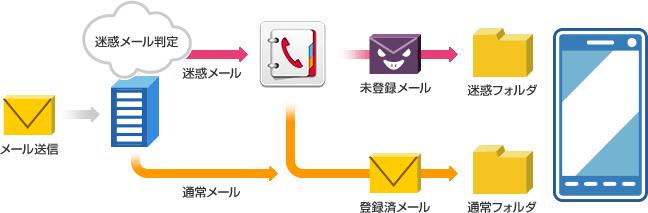
- お申込時の初期設定値です。
- ドコモ電話帳のクラウドの利用を開始していない場合でも、迷惑メール自動判定は機能します。
【2】迷惑メール自動判定機能を利用(ドコモ電話帳(クラウド)優先受信なし)
迷惑メールと判定したメールを自動で振り分け、専用の迷惑メールフォルダに保存します。

【3】ドコモ電話帳(クラウド)限定受信機能を利用
ドコモ電話帳(クラウド)に登録しているメールアドレスからのメールのみ通常フォルダへ受信します。ドコモ電話帳(クラウド)に登録していないメールアドレスから送信されたメールは、専用の迷惑メールフォルダに保存します。※1※2
電話帳に登録した人からだけメールを受信したい方にオススメです!
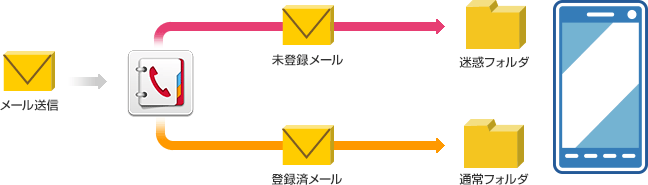
- ドコモ電話帳(クラウド)を利用していない場合、またドコモ電話帳(クラウド)で管理しているお客様の連絡先データにメールアドレスが含まれていない場合、全てのメールが迷惑メールフォルダに保存されますのでご注意ください。
- お客様が設定可能な以下の迷惑メール対策設定は機能しなくなります。
拒否リスト設定、携帯・PHS/パソコンなどのメール設定、特定URL付メール拒否設定、大量送信者からのメール拒否設定
【4】迷惑メールおまかせブロックを利用しない
迷惑メールの自動判定機能を停止します。
- ドコモ電話帳との優先・限定受信は、ドコモ電話帳のクラウドの利用を開始している場合にのみ行われます。
設定方法についてはドコモ電話帳のクラウドの利用開始をご確認ください。 - ドコモ電話帳との優先・限定受信は、ドコモ電話帳内のメールアドレスと、受信したドコモメールのFromのアドレスが完全一致するかを確認します。
設定変更方法
迷惑メールおまかせブロックの設定を変更する場合、専用の設定画面へアクセスします。
パソコンから設定する場合
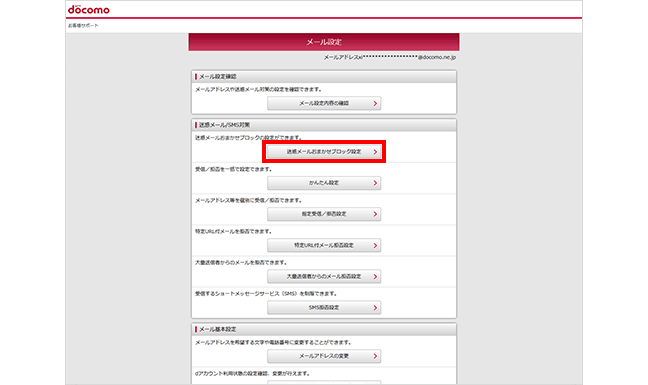

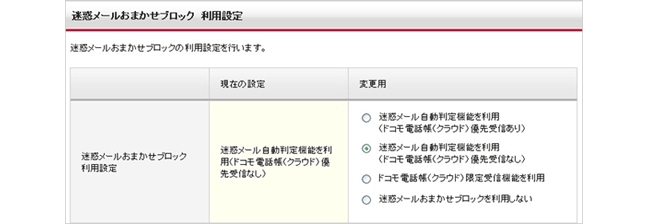

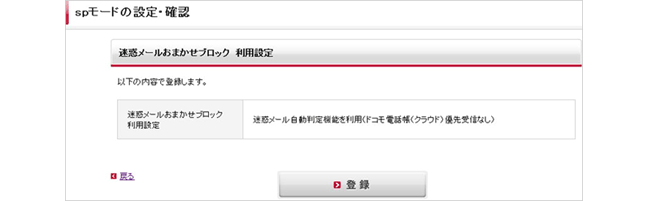


- 迷惑メール自動判定機能を利用(ドコモ電話帳(クラウド)優先受信あり)が初期設定値になります
端末から設定する場合
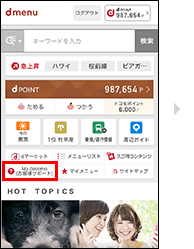
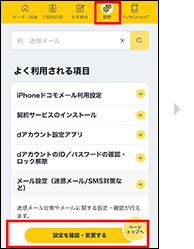
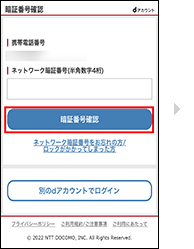
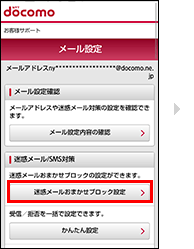
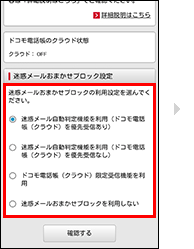
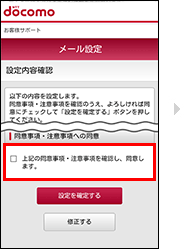
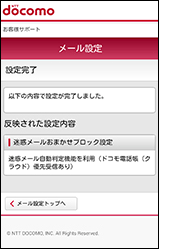
- “迷惑メール自動判定機能を利用(ドコモ電話帳(クラウド)優先受信あり)”が初期設定値となります。また、“迷惑メール自動判定機能を利用(ドコモ電話帳(クラウド)優先あり)”や“ドコモ電話帳(クラウド)限定受信機能を利用”を選択する場合、ドコモ電話帳のクラウド状態が“クラウドON”になっているかご確認ください。



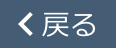 を押すとこのチャットを継続したまま画面を最小化できます。
を押すとこのチャットを継続したまま画面を最小化できます。