【再掲】「一部の情報が取得できませんでした」と表示される事象の改善方法について
2023年10月31日
- こちらはMy docomoアプリご利用のお客さま向けのページです。
My docomoサイトをご利用の方はこちら
平素はドコモのサービス・商品をご利用いただき、誠にありがとうございます。
My docomoアプリで発生している「一部の情報が取得できませんでした」と表示される事象の改善方法などについてお知らせいたします。
事象詳細
My docomoアプリから「My docomo HOMEへ」ボタンを押下すると、「一部の情報が取得できませんでした」とメッセージが表示され、データ通信量やご利用料金が表示されない
対象のお客さま
2023年10月13日(金曜)以前に、2段階認証を省略する信頼端末(ブラウザ含む)を登録された状態で、dアカウントのIDとパスワードのみでMy docomoアプリにdアカウントを登録されたお客さま
- 大変申し訳ございませんが、2023年10月13日以降、信頼端末の登録および解除はご利用いただけなくなりました。
改善方法
以下の手順で改善することが確認されておりますのでお試しください。
また、My docomoアプリで本事象が発生しているお客さまは、ChromeやSafariなどからMy docomoサイトがご利用になれる場合があります。
1.以下のボタンより、My docomoアプリの設定画面を開いてください。
- 設定画面が開かない場合は、メニュー画面右上の歯車アイコンをタップしてください。
2.「dアカウントの設定」をタップし、My docomoアプリに登録済みのアカウント一覧を表示します。
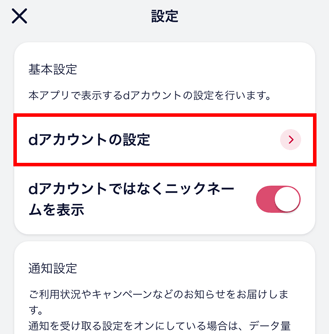
3.「dアカウントを追加」ボタンをタップします。「パスキー端末設定画面が表示されたら」ダイアログが表示された場合は「OK」をタップしてください。
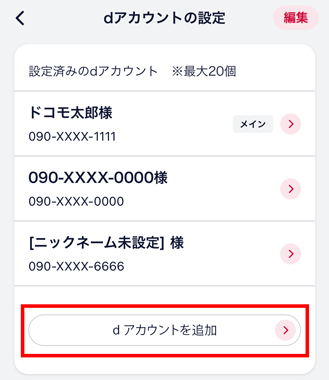
4.本事象が発生しているdアカウントで上書きします。該当するdアカウントのIDを入力し、「次へ」をタップしてログインしてください。
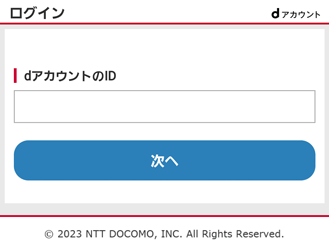
- 異なるデザインのログイン画面が表示されることがあります。
5.「はい」をタップすれば完了です。「アカウント登録における注意事項」ダイアログが表示されたら「OK」をタップしてください。
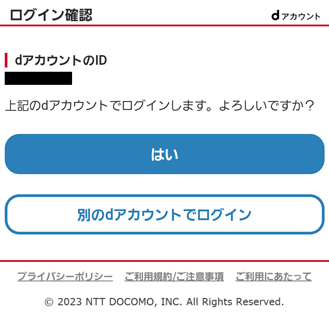
本事象については多くのお客さまからご指摘を頂いており、長期間に渡りご不便をお掛けいたしましたこと、深くお詫び申し上げます。