受信リスト/拒否リスト設定
「受信リスト/拒否リスト設定」では、以下のとおり設定ができます。
お客様の迷惑メール対策設定状況によっては、メールが届かない場合があります。
メールが届かない場合は、あらかじめ当該メールを受信できるよう受信リストに設定ください。
【メールが届かない場合の事例】
- HTMLメールなどメール本文内に200件以上のURLが含まれている場合
- 「パソコンなどのメール受信設定」を「受信しない」と設定している場合
- 受信リスト設定
- 拒否リスト設定
受信するメールアドレスの登録/転送元・メーリングリストアドレスの登録
受信したいメールアドレスやドメインを個別に入力して設定します。
受信するパソコンなどの「メールアドレス」と「転送元・メーリングアドレス」を入力できます。
- 「受信するメールアドレスの登録」では、個別に受信したいメールアドレスまたはドメインを登録してください。
- 「転送元・メーリングリストアドレスの登録」では、受信するパソコンなどの転送元アドレス・メーリングリストのアドレスを登録してください。

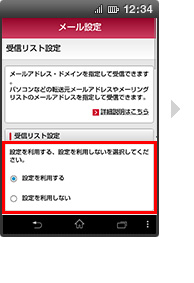
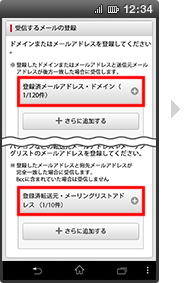
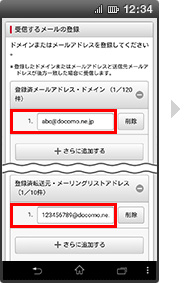
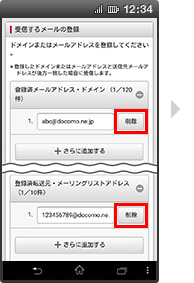
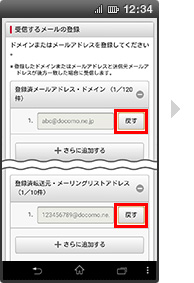
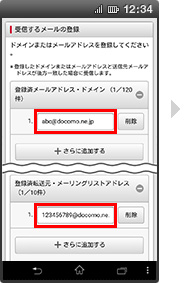
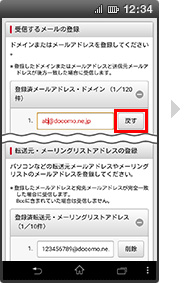
- 編集した箇所は赤字で表示
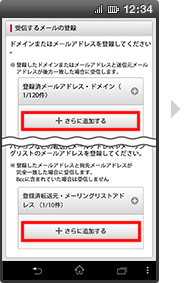
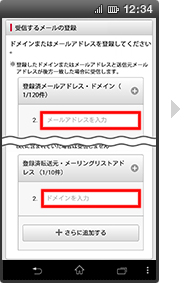
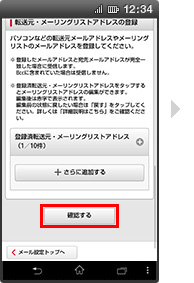
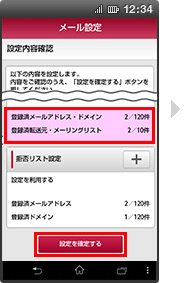
- 設定内容が変更された場合、変更された情報がピンク色で表示
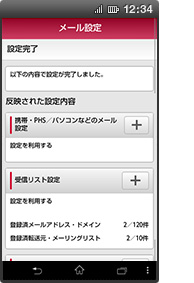
ご注意事項
受信するメールアドレスの登録について
- 登録されたメールアドレスやドメインと後方が一致するメールアドレスやドメインからのメールは全て受信します。
例えば「abc@docomo.ne.jp」と入力した場合、「xxxabc@docomo.ne.jp」など、後ろの部分が入力した文字と一致する場合、受信します。また「abcdef@docomo.ne.jp」などの場合、後ろの部分が入力した文字と一致しないため、受信しません。またそれらのアドレスから送信したようにみえる「迷惑メール」も受信する可能性がありますのであらかじめご了承ください。
転送元・メーリングリストアドレスの登録について
- 登録したメールアドレスが宛先のToまたはCCに含まれている場合のみ受信します。Bccに含まれていた場合は受信しません。
(送信元のアドレスを指定するものではありません) - 入力したメールアドレスと完全に一致するメールアドレスからのメールのみ受信します。
例えば「abc@docomo.ne.jp」と入力した場合、入力した文字と全て一致する場合、受信します。
また「xxxabc@docomo.ne.jp」の場合、入力した文字と全てが一致しないため、受信しません。
拒否するメールアドレスの登録/拒否するドメインの登録
拒否したいメールアドレスやドメインを個別に設定します。
- 「拒否するメールアドレスの登録」では、個別に拒否したいメールアドレスを登録してください。
- 「拒否するドメインの登録」では、個別に拒否したいドメインを登録してください。
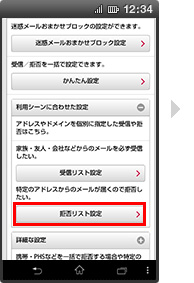
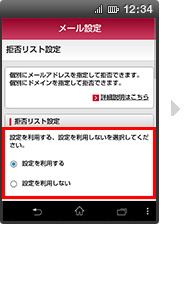
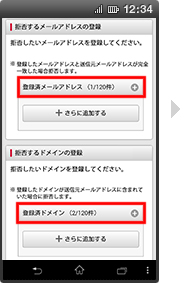
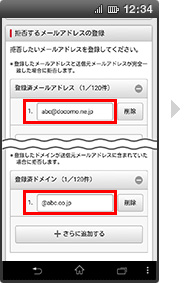
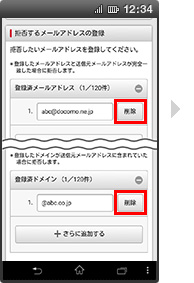
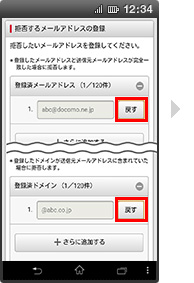
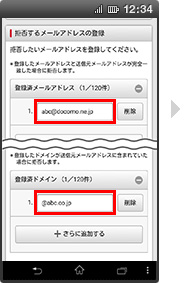
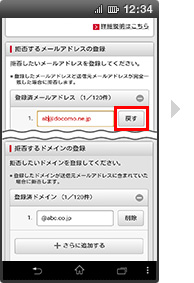
- 編集した箇所は赤字で表示
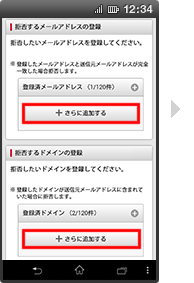
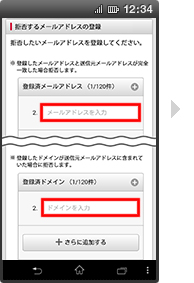
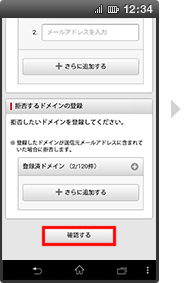
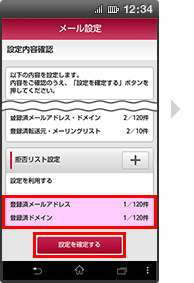
- 設定内容が変更された場合、変更された情報がピンク色で表示
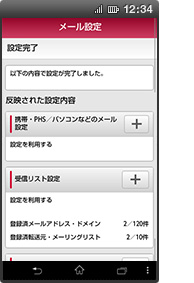
ご注意事項
拒否するメールアドレスの登録について
- 入力したメールアドレスと完全に一致するメールアドレスからのメールのみ拒否します。
例えば「abc@docomo.ne.jp」と入力した場合、入力した文字と全て一致する場合、拒否します。
また「xxxabc@docomo.ne.jp」の場合、入力した文字と全てが一致しないため、拒否されません。 - 50文字を超えるメールアドレスは登録できません。ドメイン拒否をご利用ください。
拒否するドメインの登録について
- 入力した文字とドメインの一部が一致するメールは全て拒否します。
例えば「com」と入力した場合、「abc@supercomputer.jp」や「abc@def.com」など、入力した文字の一部が一致する場合、拒否します。
- Apple、Appleのロゴ、AirPlay、AirPods、Apple Music、Apple Pay、Apple Pencil、Apple TV、Apple Watch、Ceramic Shield、Dynamic Island、Face ID、FaceTime、iBooks、iPad、iPhone、iTunes、Lightning、Magic Keyboard、MagSafe、ProMotion、Siri、Touch ID、TrueDepth、True Toneは、米国および他の国々で登録されたApple Inc.の商標です。iPhoneの商標は、
 アイホン株式会社のライセンスにもとづき使用されています。App Store、Apple Arcade、AppleCare+、Apple TV+、iCloudは、Apple Inc.のサービスマークです。TM and © 2024 Apple Inc. All rights reserved.
アイホン株式会社のライセンスにもとづき使用されています。App Store、Apple Arcade、AppleCare+、Apple TV+、iCloudは、Apple Inc.のサービスマークです。TM and © 2024 Apple Inc. All rights reserved. - 「Android」は、Google LLC の商標です。



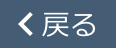 を押すとこのチャットを継続したまま画面を最小化できます。
を押すとこのチャットを継続したまま画面を最小化できます。