ドコモ スマートフォンからiPhoneへのデータの移行
「ドコモデータコピー」アプリを使用して、データ移行する方法をご案内します。
- 「ドコモデータコピー」では、連絡先・画像・動画・カレンダーのデータを一括でコピーすることができます。
- コピー元/コピー先の両方に、最新の「ドコモデータコピー」アプリが必要です。
- ドコモ スマートフォン・タブレット(AndroidTM 5.1以上)およびiPhone・iPad(iOS 14.0以上)でご利用になれます。
- ドコモ スマートフォンで「ドコモバックアップ」アプリをアップデートすると、「ドコモデータコピー」となります。
Apple社が提供する「Move to iOS(iOSに移行)アプリ」をご利用いただいても、データを移行することができます。
詳細はAndroidから iPhone 、iPad 、iPod touchに移行する別ウインドウが開きますをご確認ください。
移行の手順
STEP1
アプリをご利用いただくための準備を行います。
ドコモスマートフォンにて、「データコピー」アイコンが表示されていることをご確認ください。
- 「データコピー」アイコンが表示されていない場合、「ドコモバックアップ」アプリをアップデートしてください。
- アップデート手順は機種やOSによって異なります。
「ドコモデータコピー」アプリを起動し、アプリTOPの右上「
 」をタップ。
」をタップ。- 「アプリ起動」が表示される場合は最新です。
STEP2
iPhoneに「ドコモデータコピー」アプリをインストールします。
データコピーのダウンロード アイコンが表示されている場合
アイコンから、App Storeにて「ドコモデータコピー」をダウンロードし、画面に従ってインストールしてください。
データコピーのダウンロード アイコンが表示されていない場合
App Storeにて「ドコモデータコピー」を検索してダウンロードし、画面に従ってインストールしてください。
- アプリのなかから「App Store」を選択してください。
- 「ドコモデータコピー」を検索してください。
- 「インストール」を選択し、画面に従ってインストールしてください。
- App Storeのご利用には、Apple IDが必要です。
「ドコモデータコピー」アプリがインストールされている場合
「ドコモデータコピー」アプリを、最新バージョンにアップデートしてください。
 」をタップ。
」をタップ。- 「アプリ起動」が表示される場合は最新です。
- iPhoneの設定で、連絡先やカレンダーがiCloudなどのクラウドサービスと同期する設定になっていると、データコピーが実行できません。データ移行を実施する場合は設定をご確認ください。
STEP3
ここからは、ドコモ スマートフォンとiPhoneを並べて操作してください。
アプリTOPから「データ移行」をタップして操作をはじめてください。
- コントロールセンターの表示方法は機種によって異なります。
- 「アプリ起動」が表示される場合は最新です。
- アクセス許可画面が表示される場合は、「許可(OK)」または「全ての写真へのアクセスを許可」をタップしてください。
コピー先:「新しいスマートフォン」をタップ。
コピー先:「B. それ以外」をタップ。
コピー先:コピー元にQRコードが表示されたら「読み取り」をタップ。
接続のためにプロファイルのインストールを行います。
- この操作は、OSによっては表示されません。コピーしたいデータを選択する操作に進んでください。
ドコモデータコピーの対応機種
「ドコモデータコピー」をご利用になれるドコモの機種をご案内します。
iPhoneでよく見られているページ
Apple関連製品:iPadについて Apple Watchについて
- Apple、Appleのロゴ、AirPlay、AirPods、Apple Music、Apple Pay、Apple Pencil、Apple TV、Apple Watch、Ceramic Shield、Dynamic Island、Face ID、FaceTime、iBooks、iPad、iPhone、iTunes、Lightning、Magic Keyboard、MagSafe、ProMotion、Siri、Touch ID、TrueDepth、True Toneは、米国および他の国々で登録されたApple Inc.の商標です。iPhoneの商標は、アイホン株式会社別ウインドウが開きますのライセンスにもとづき使用されています。App Store、Apple Arcade、AppleCare+、Apple TV+、iCloudは、Apple Inc.のサービスマークです。TM and © 2024 Apple Inc. All rights reserved.
- IOSは、Ciscoの米国およびその他の国における商標または登録商標であり、ライセンスに基づき使用されています。
- 「Android」は、Google LLC の商標または登録商標です。
- 「Wi-Fi」は、Wi-Fi Allianceの商標または登録商標です。
- 「Bluetooth」は、Bluetooth SIG,Inc.の登録商標であり、株式会社NTTドコモはライセンスを受けて使用しております。
- 「QRコード」は、株式会社デンソーウェーブの登録商標です。

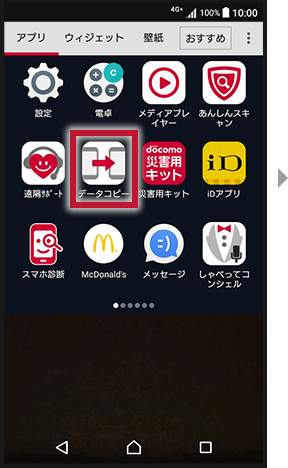
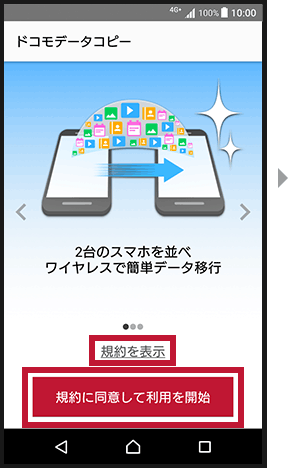
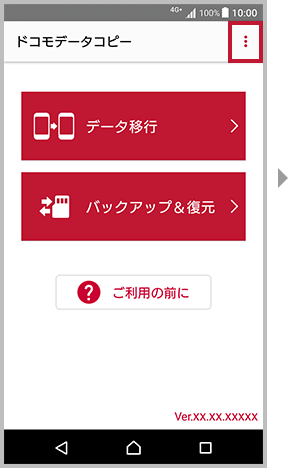
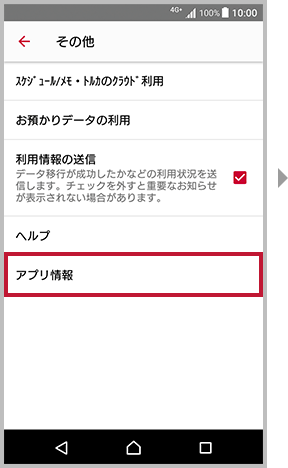
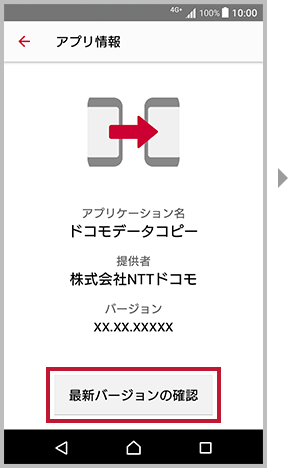
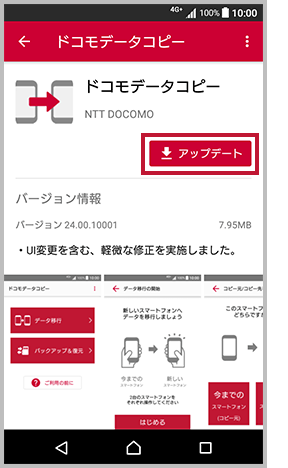

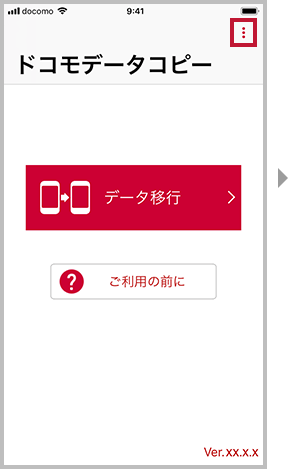
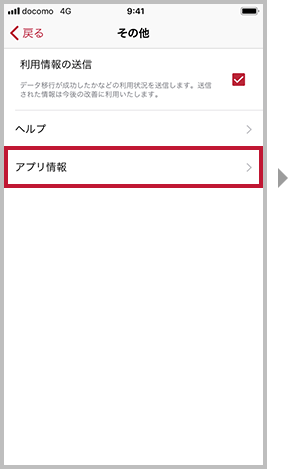
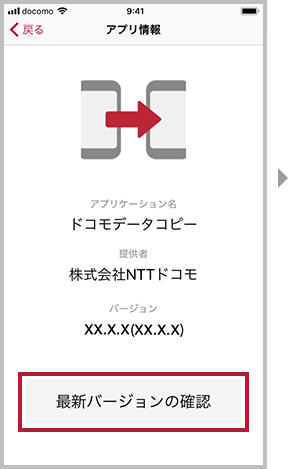
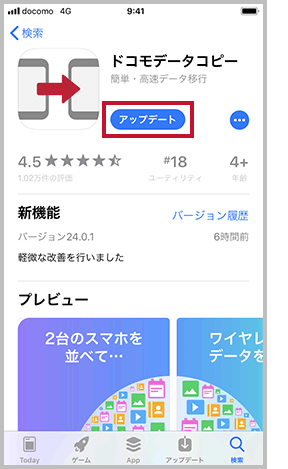
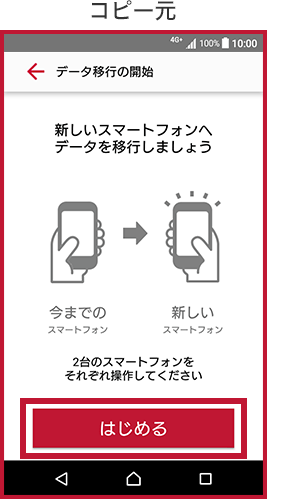
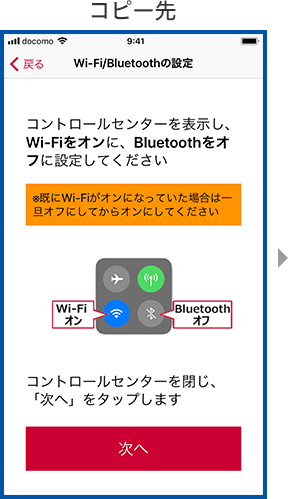
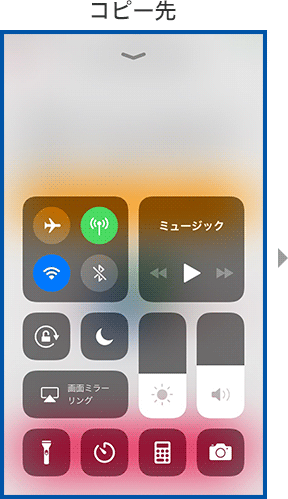
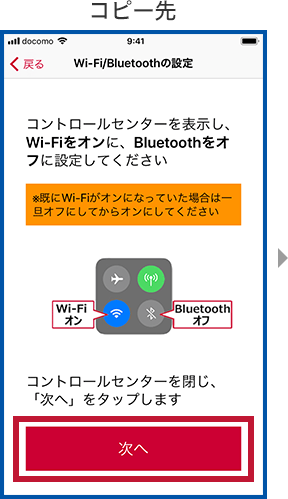
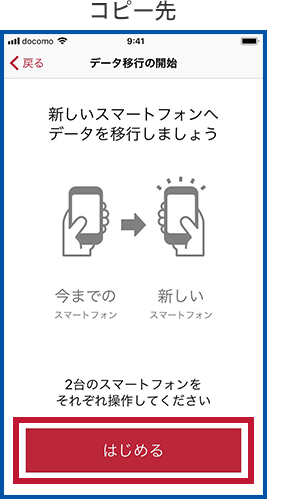
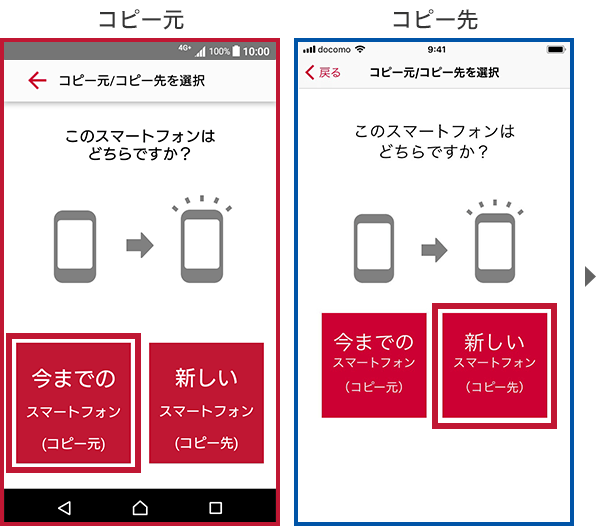
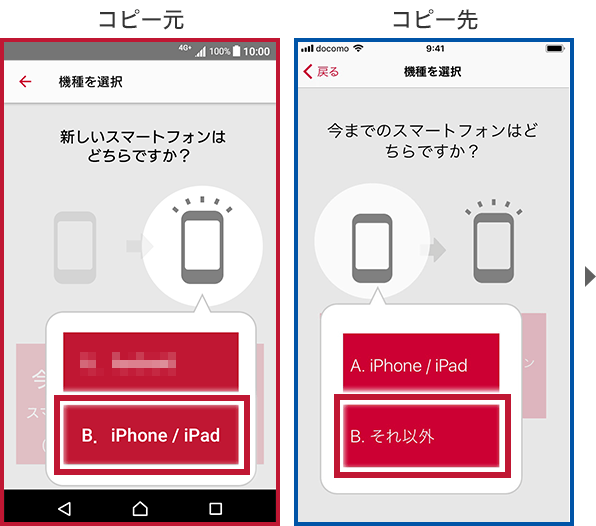
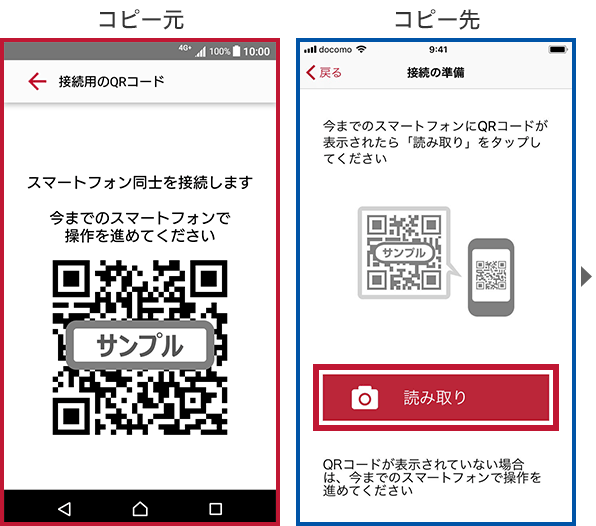

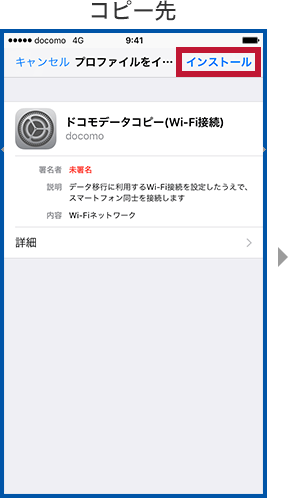
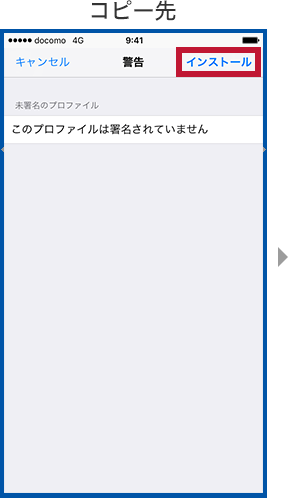
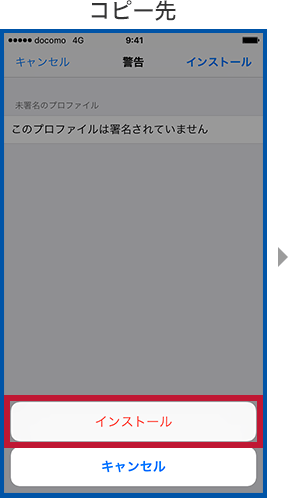
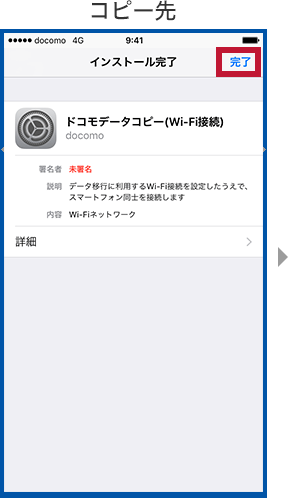
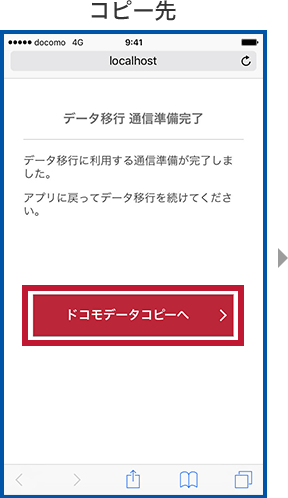
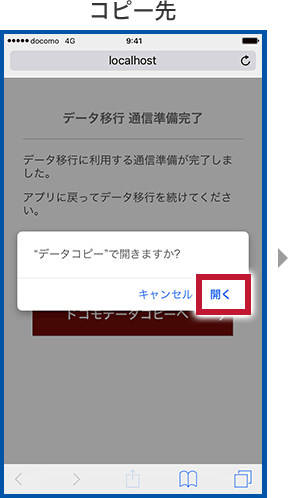
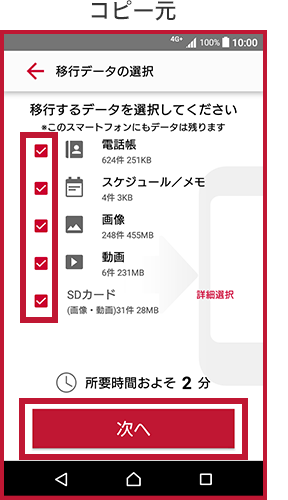
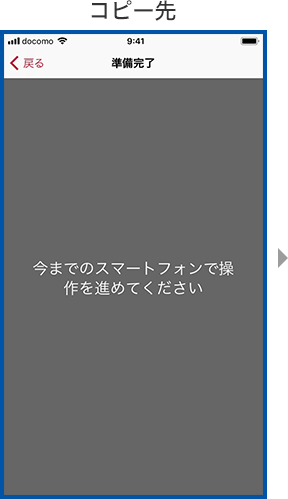
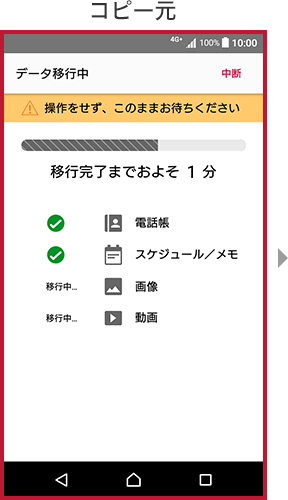
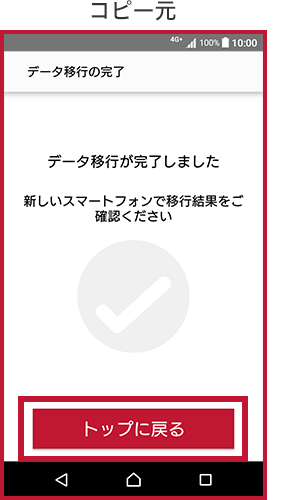
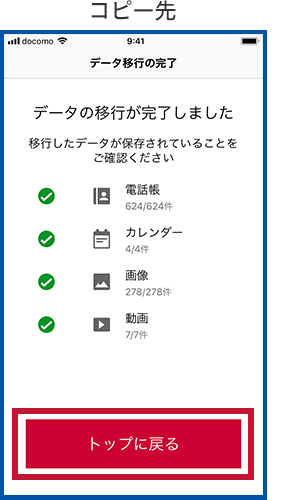


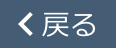 を押すとこのチャットを継続したまま画面を最小化できます。
を押すとこのチャットを継続したまま画面を最小化できます。