Galaxy Watchをご利用の場合
ドコモスマートフォンの電話番号をGalaxy Watch(LTE)と共有するには、Google Play Storeからダウンロードした「Galaxy Wearable」アプリまたはドコモショップからのサービスお申込みが必要です。
ドコモショップでお申込みいただいた場合は、お申込み完了後に利用開始設定が必要となります。
- 回線契約名義が法人契約のお客さまはアプリからのお申込みはご利用になれません。ドコモショップでのお手続きのみとなります。
- ahamoプランをご利用のお客さまはドコモショップでお申込みになれません。「Galaxy Wearable」アプリでのお手続きのみとなります。
旧字の方の場合のみ、ahamoプランをご利用でもドコモショップでお申込みください。 - 「Galaxy Wearable」アプリでのお申込みには、dアカウントまたはネットワーク暗証番号が必要です。
「Galaxy Wearable」アプリでのお申込み
「Galaxy Wearable」で、ドコモスマートフォンとのペアリング設定時、あるいは後からでも「Galaxy Wearable」の設定オプションからお申込みになれます。
- マルチデバイスオプションは任意でのお申込みとなります。
-
ドコモスマートフォンとGalaxy Watchの設定
開く

①Watchを起動し、「新しいデバイスが見つかりました」のポップアップが出てきたら、「接続」を押します。
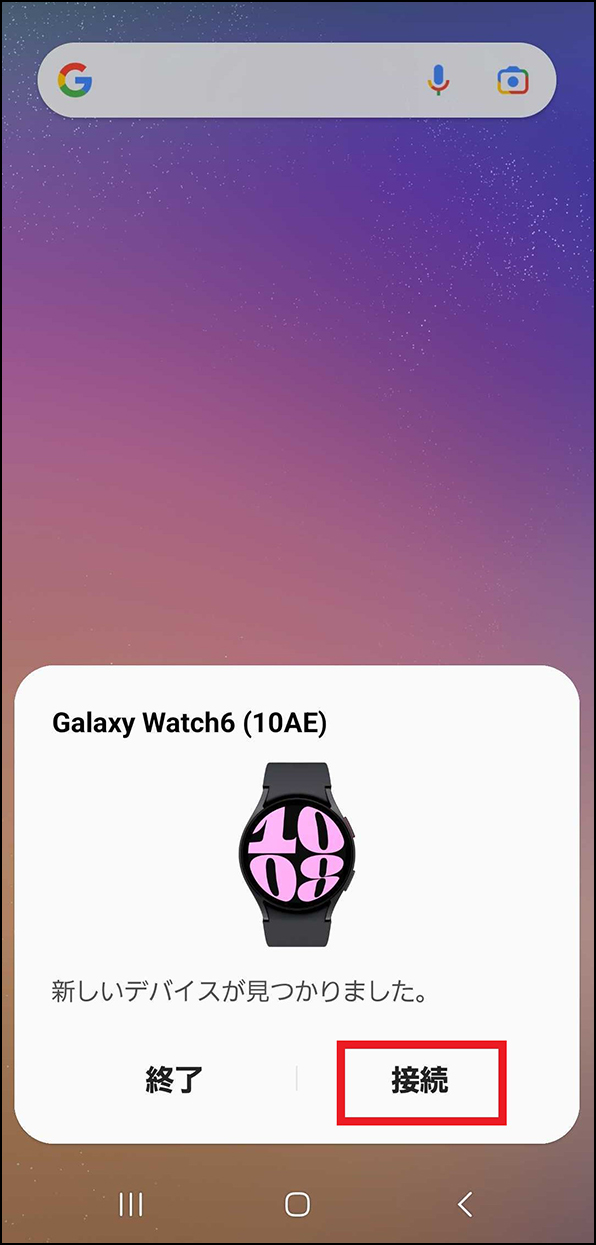
②番号確認の画面が表示されるので、アプリ上とWatchの番号が合っていることを確認します。
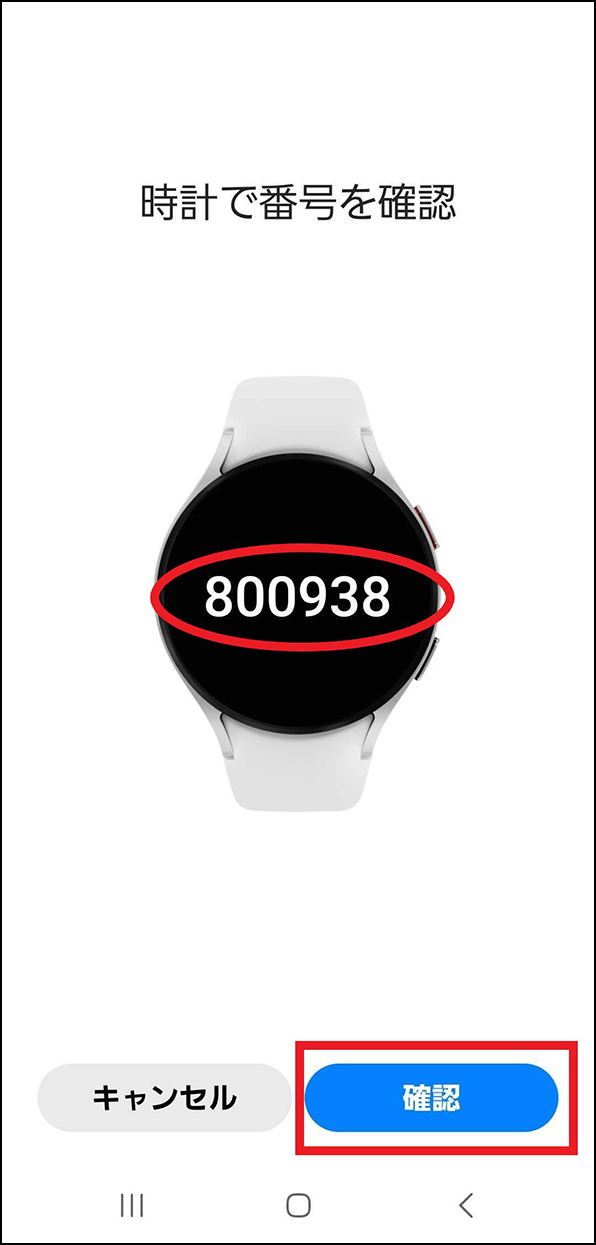
③Samsungアカウントログイン画面が出ますので、任意でログインします。ソフトウェアダウンロードの画面が出た場合は、お待ちください。
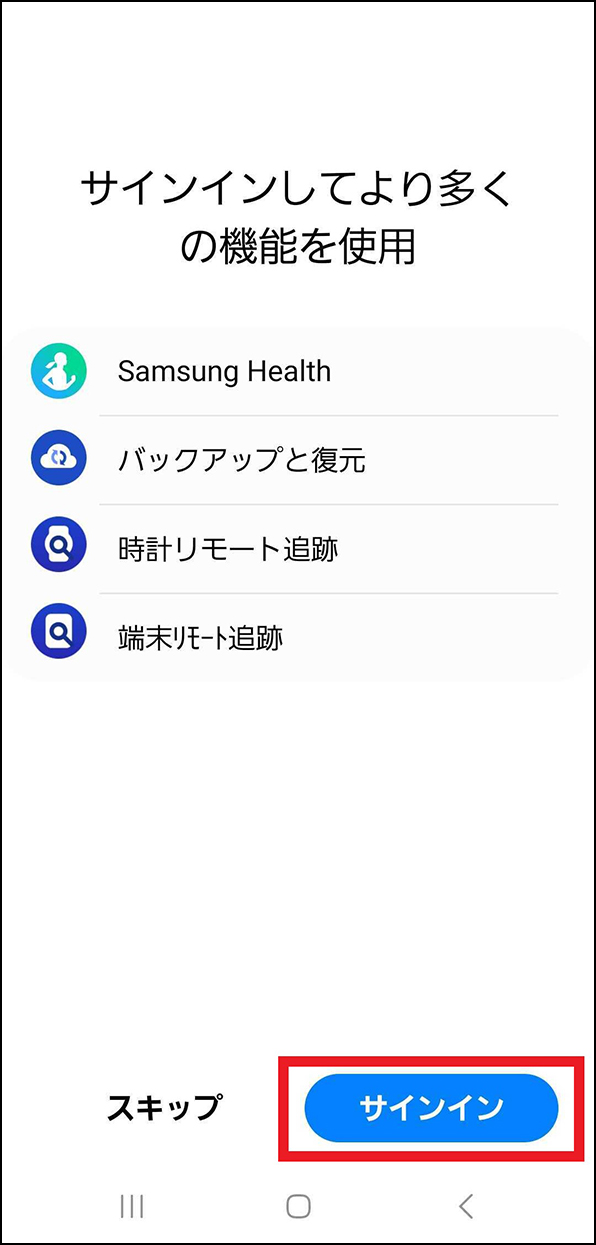
④確認すべき項目を確認して「続行」を押します。
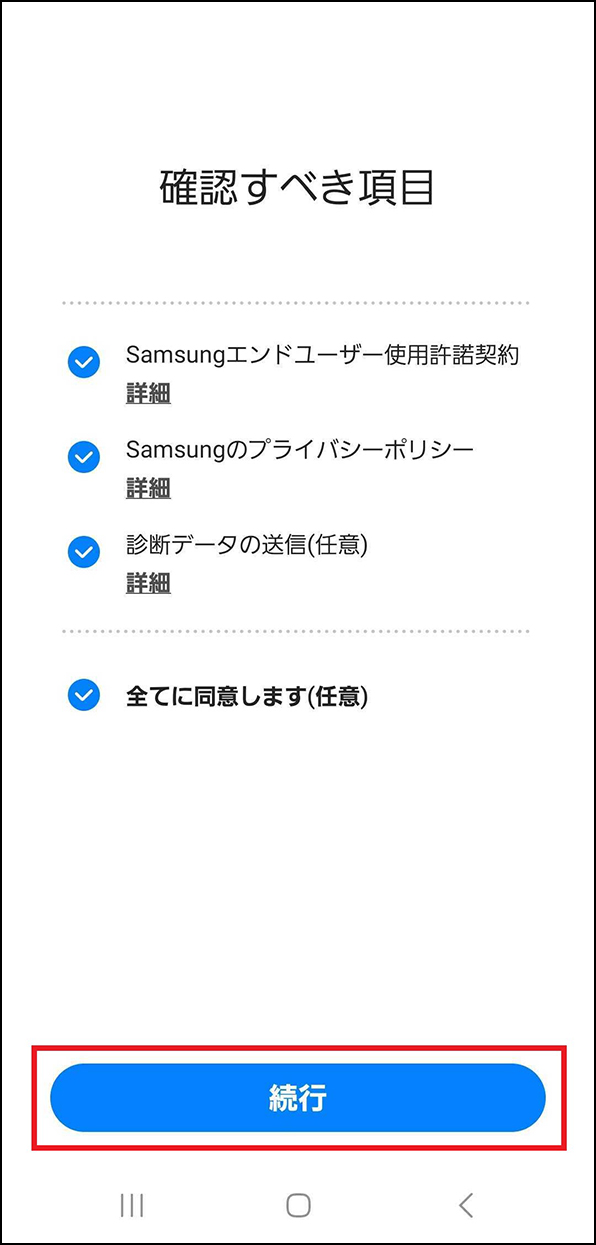
⑤アクセス許可を求められたら確認の上、利用規約に同意します。
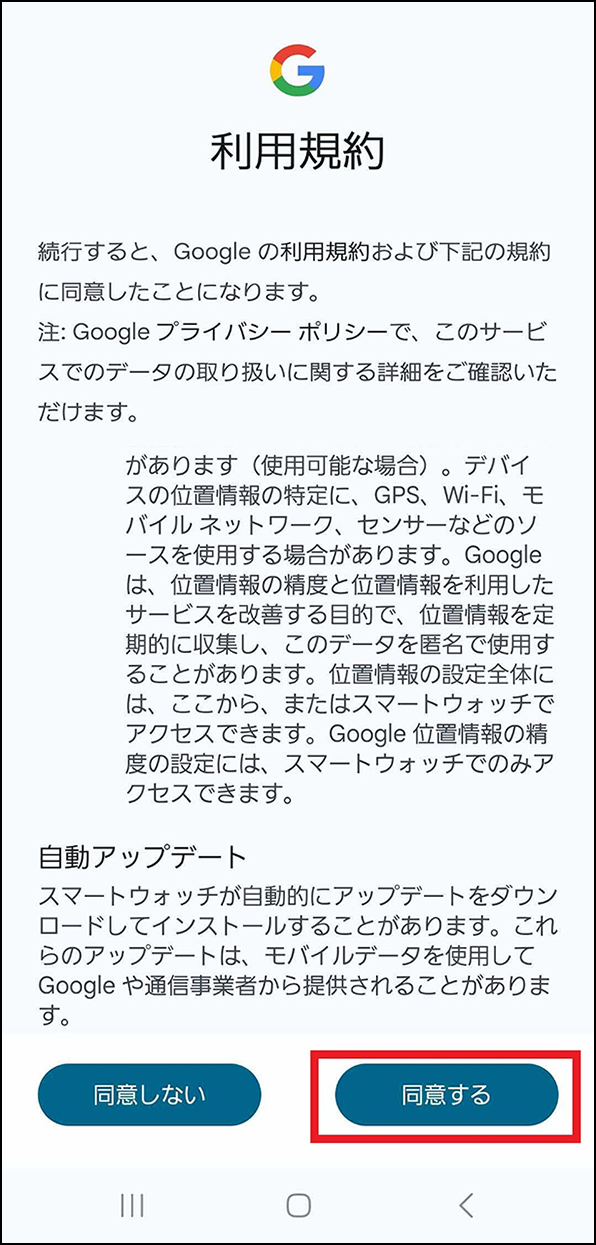
⑥「自動的に更新を取得」の画面が表示されるので、手動で更新か自動で更新かを選択します。
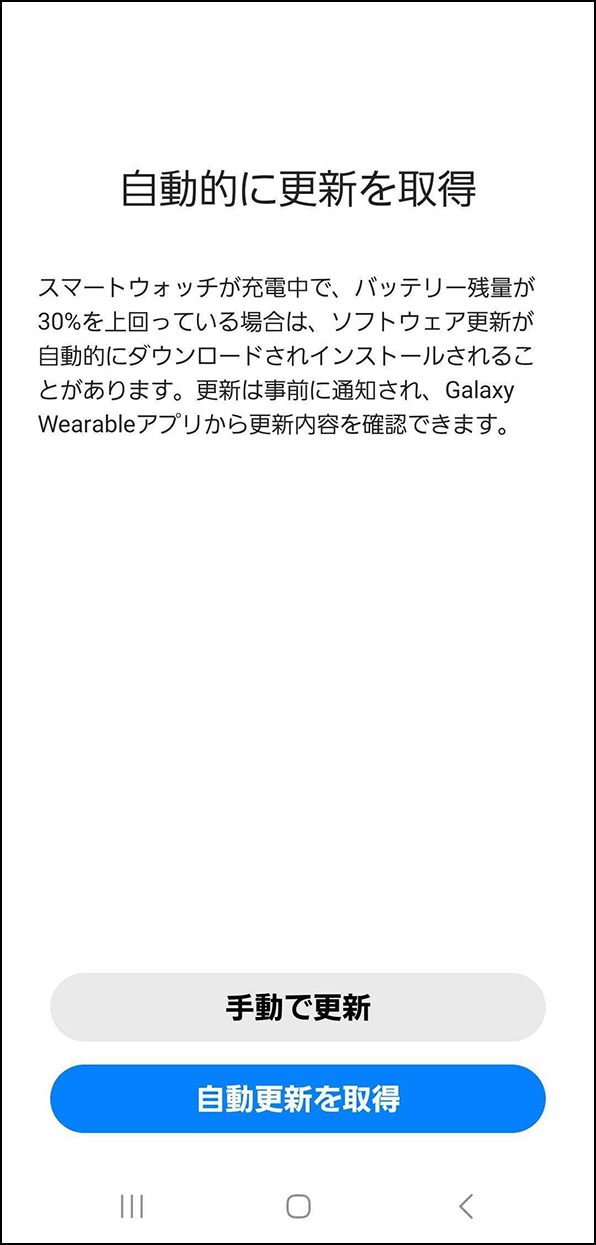
⑦Googleアカウントの確認があり、ログイン画面が出るので任意でログインします。
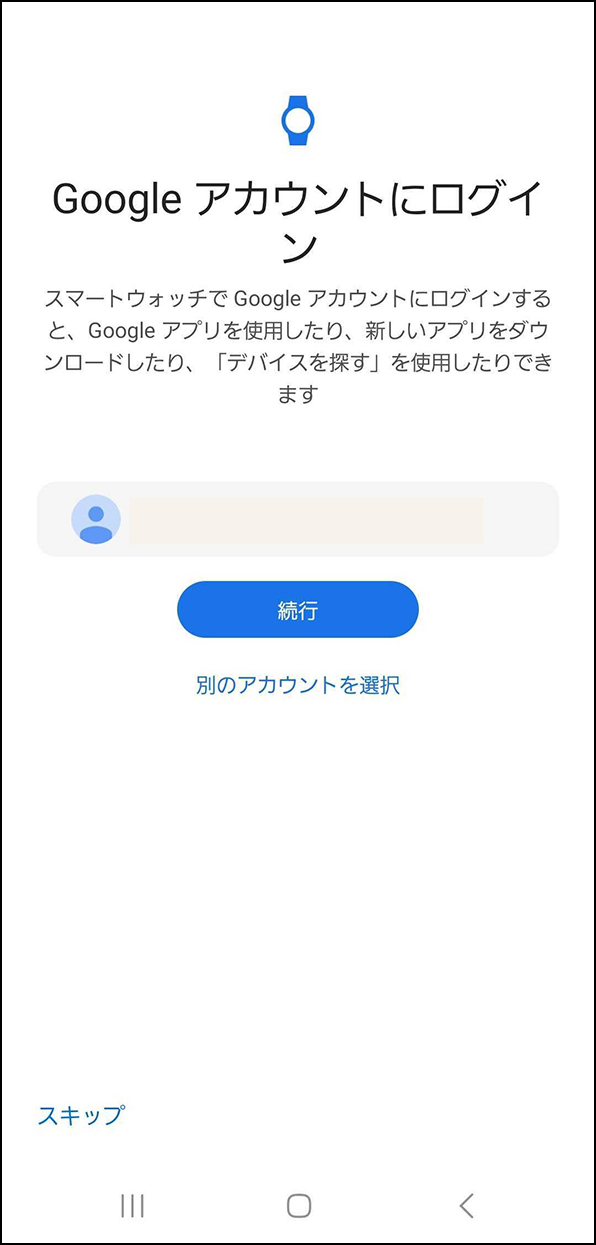
⑧画面に従い「次へ」を押します。
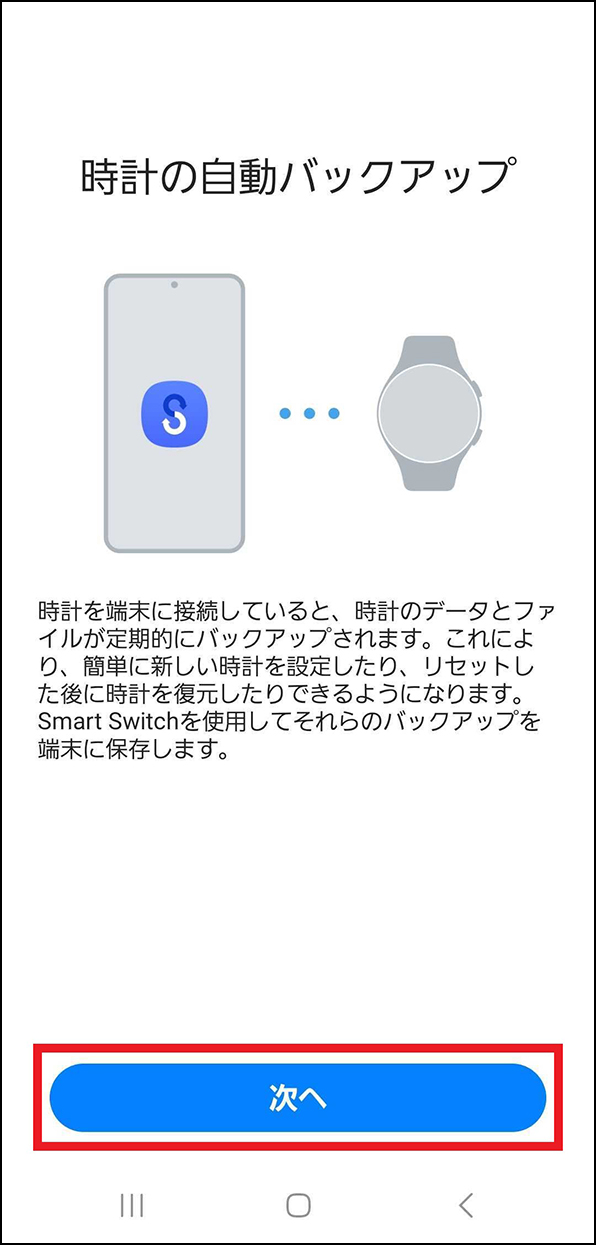
⑨アクセス許可を求められるので、画面に従い確認を進めます。
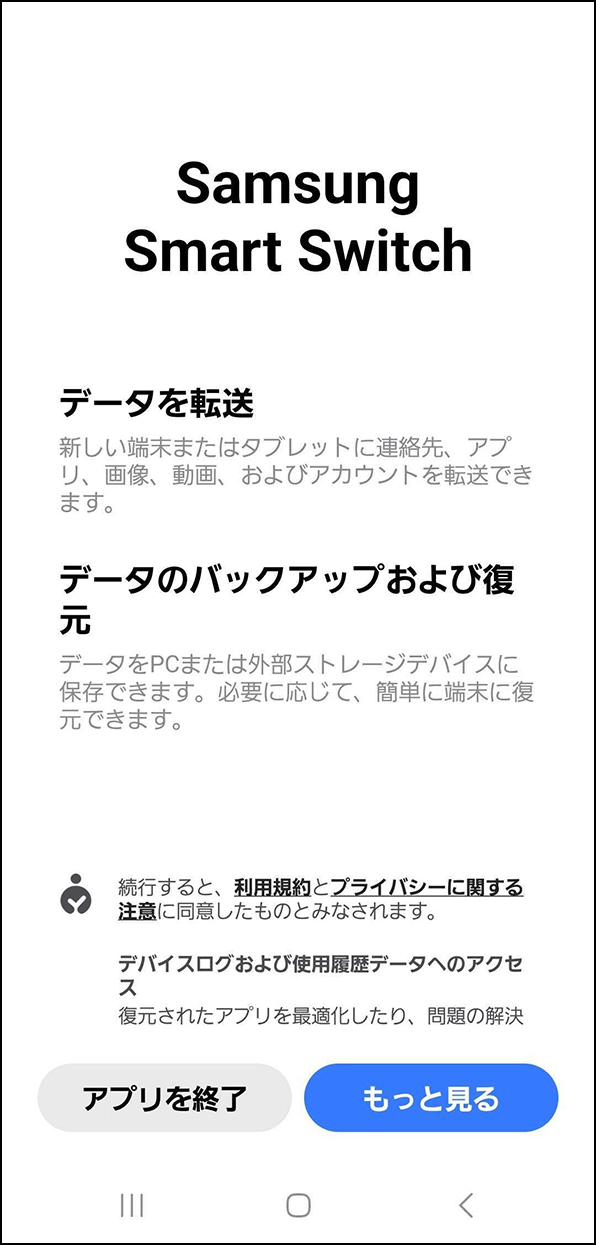
⑩装着する腕やディスプレイなど、Watch機能の設定を画面に従い設定します。
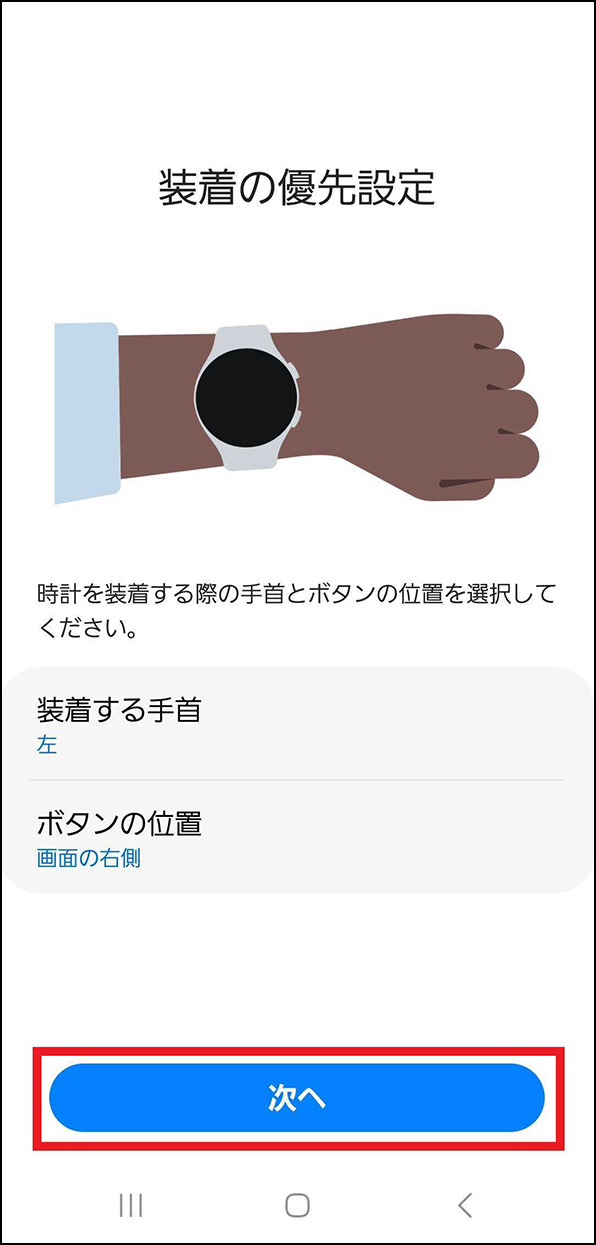

⑪「料金プランを設定」画面が表示されるので、「次へ」を押して設定を続けます。
設定方法はこちらからご確認ください。
(スキップ可能です。)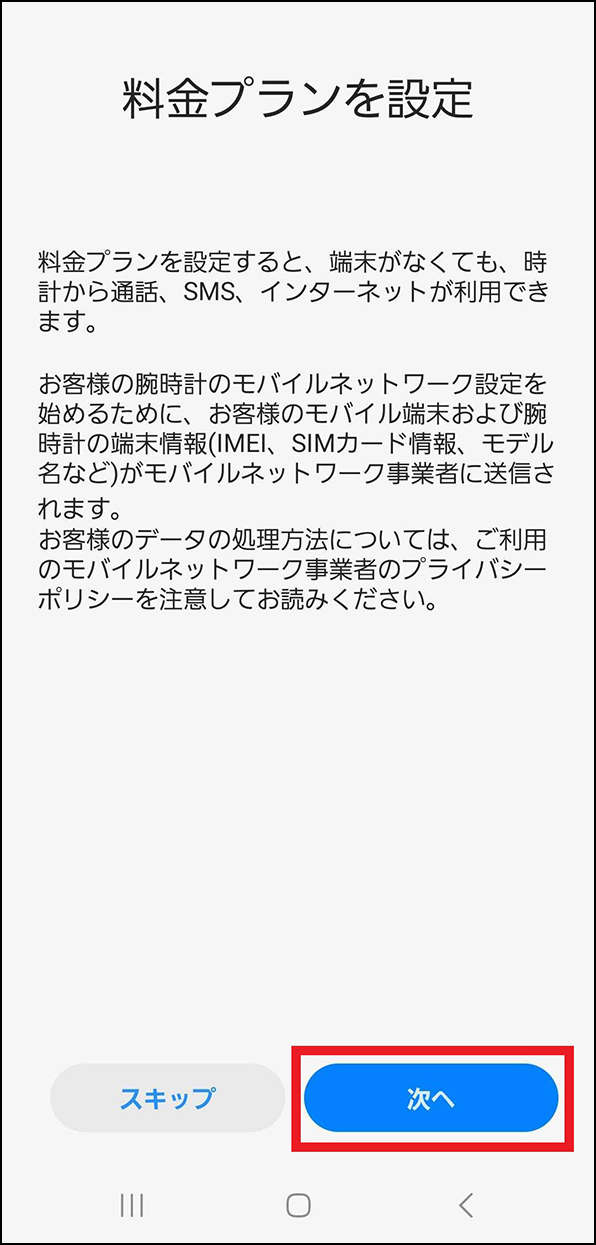
⑫終了中・・・の画面が表示されるので、待ちます。
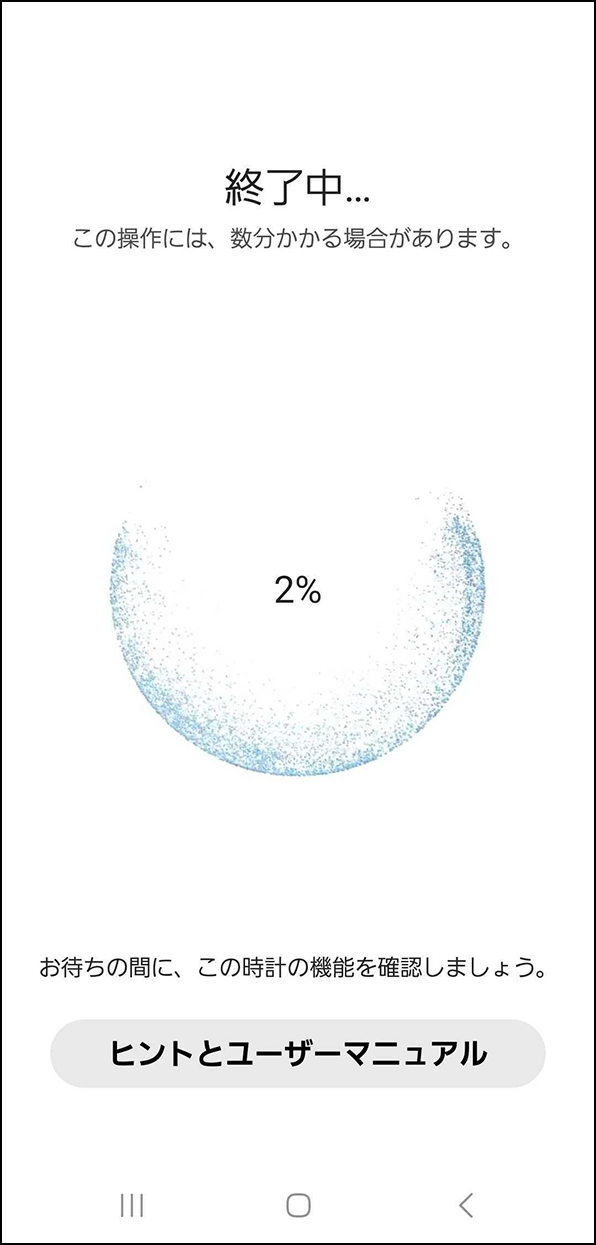
⑬以下画面が表示されたら設定完了です。
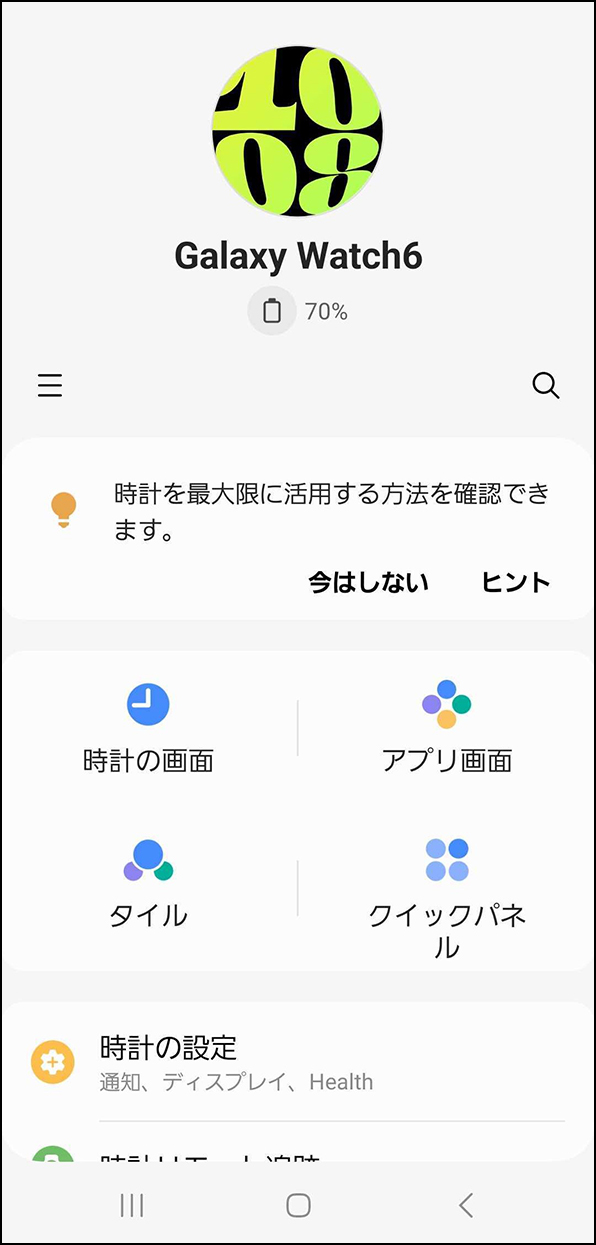
-
料金プランの利用開始設定
開く

①「料金プランを設定」画面が表示されるので、「次へ」を押して設定を続けます。
設定方法はこちらからご確認ください。
(スキップ可能です。)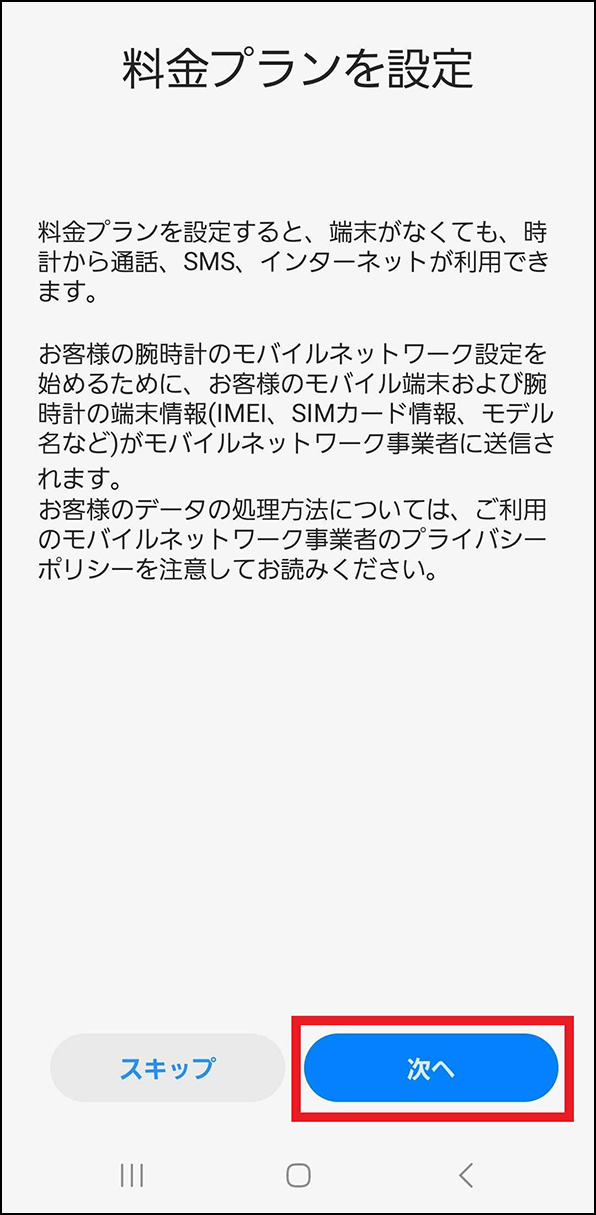
②Wi-Fi接続ならdアカウント認証、モバイル通信接続なら回線認証画面となります。
画面に従い、dアカウントおよびパスワード、またはネットワーク暗証番号を入力します。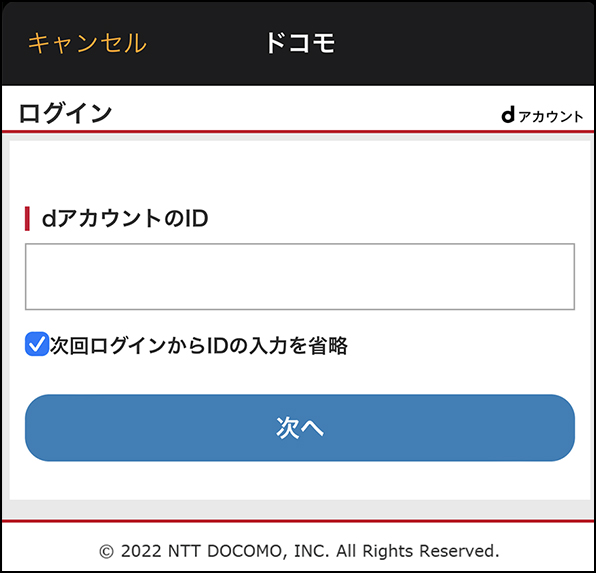
※ 詳細はdアカウントをご確認ください。
※ 詳細はネットワーク暗証番号をご確認ください。
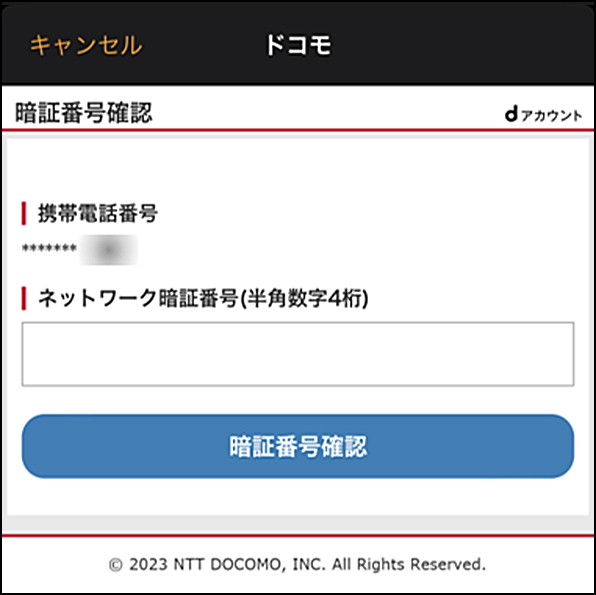
③契約するサービスを選択し、サービス注意事項をチェックした後、個人情報を入力し、「次へ」を押します。
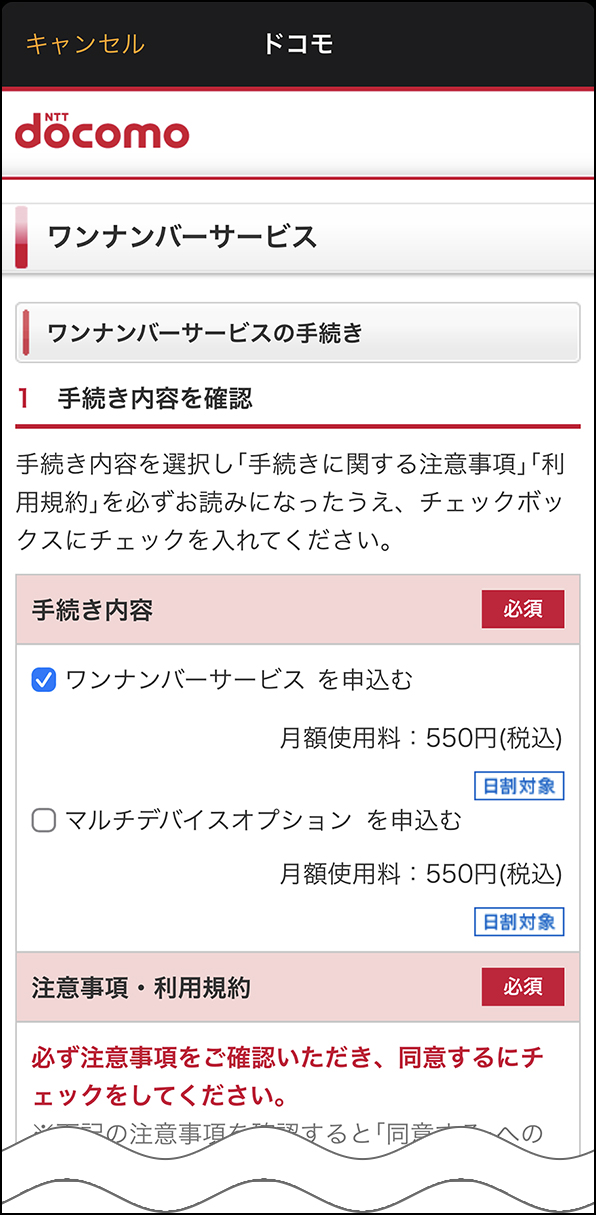
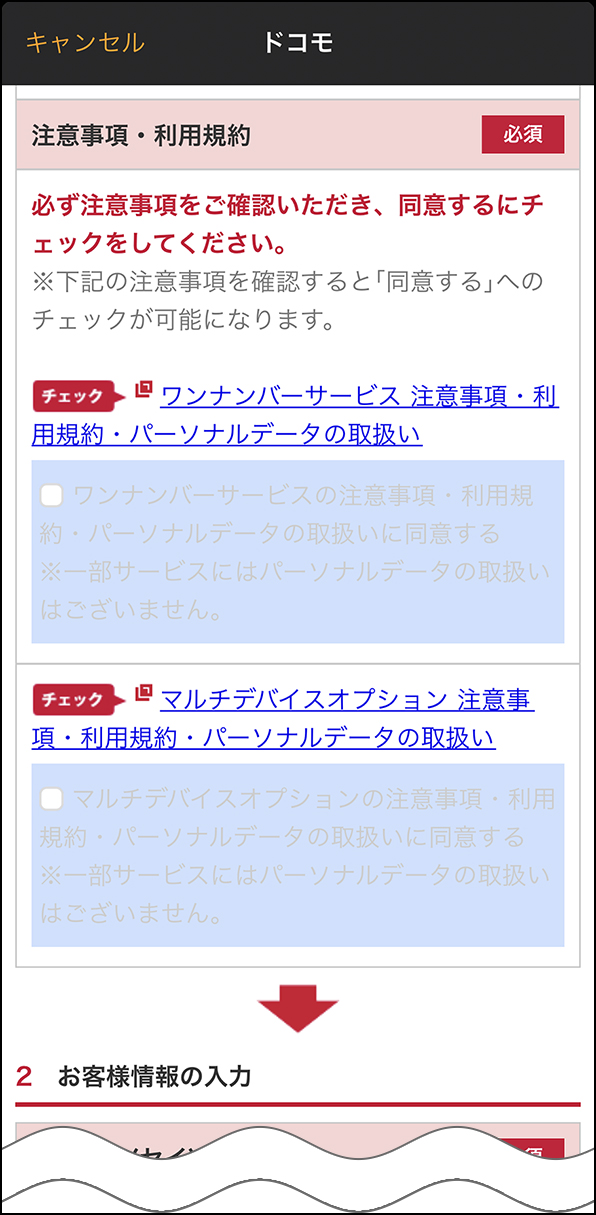
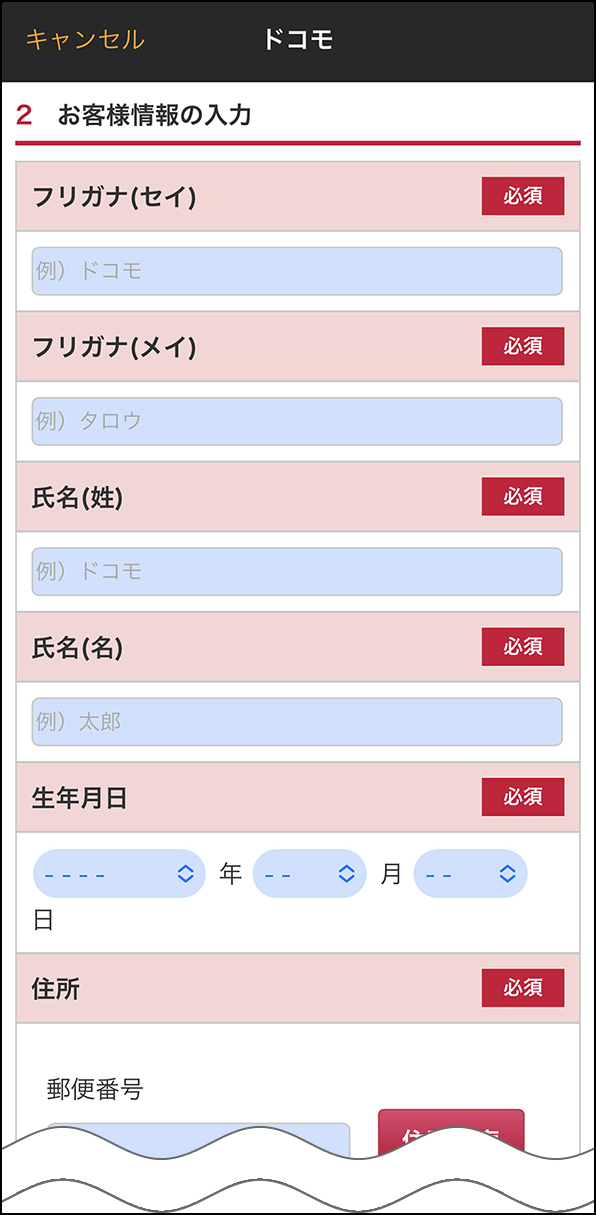
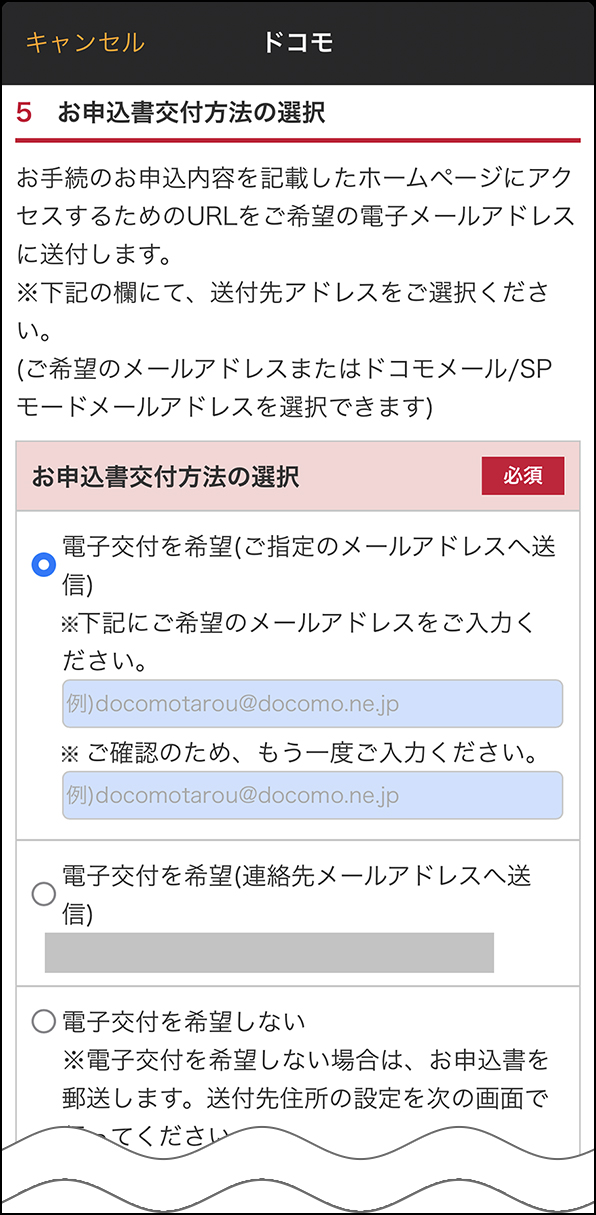
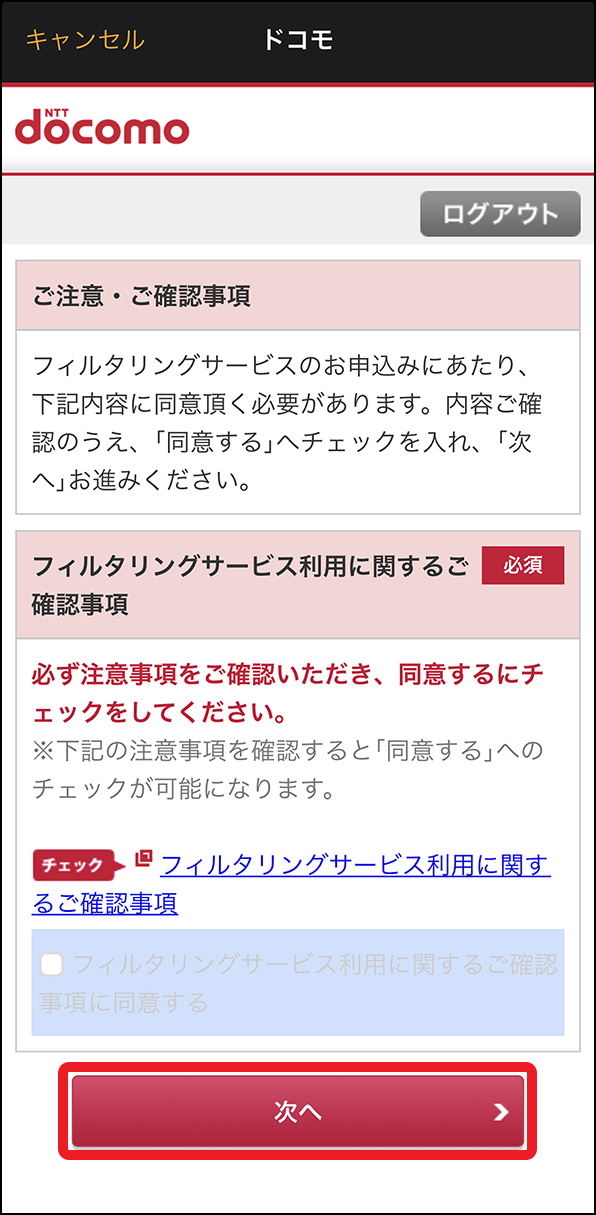
④「手続きを完了する」を押します。
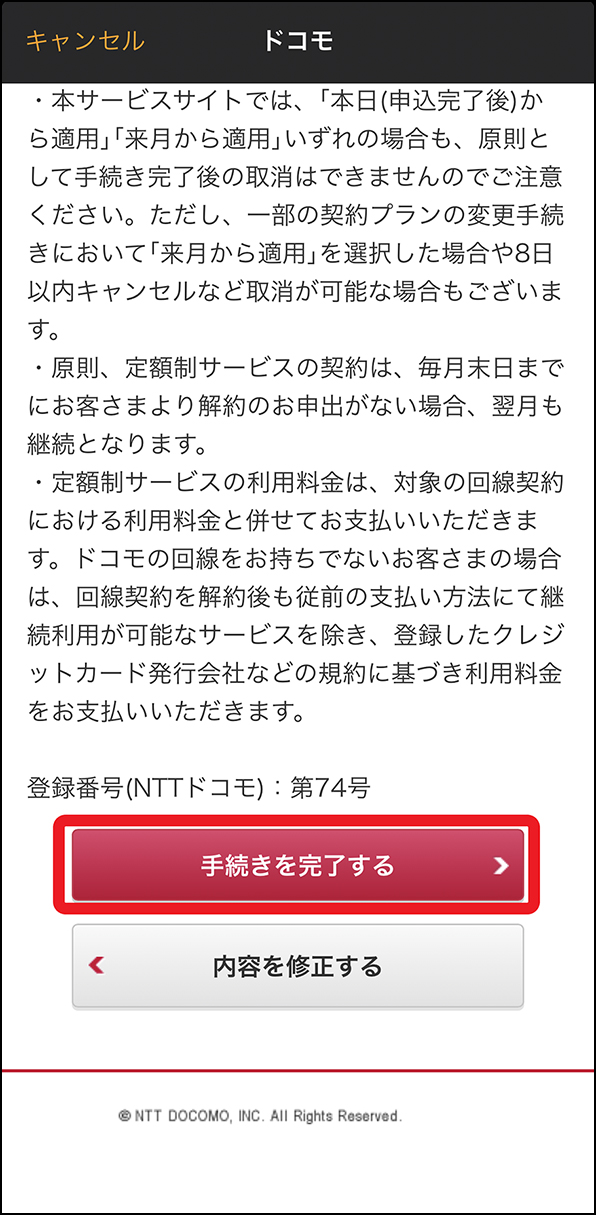
⑤下の画面が表示されれば、ご契約手続き完了ですので、「閉じる」を押します。
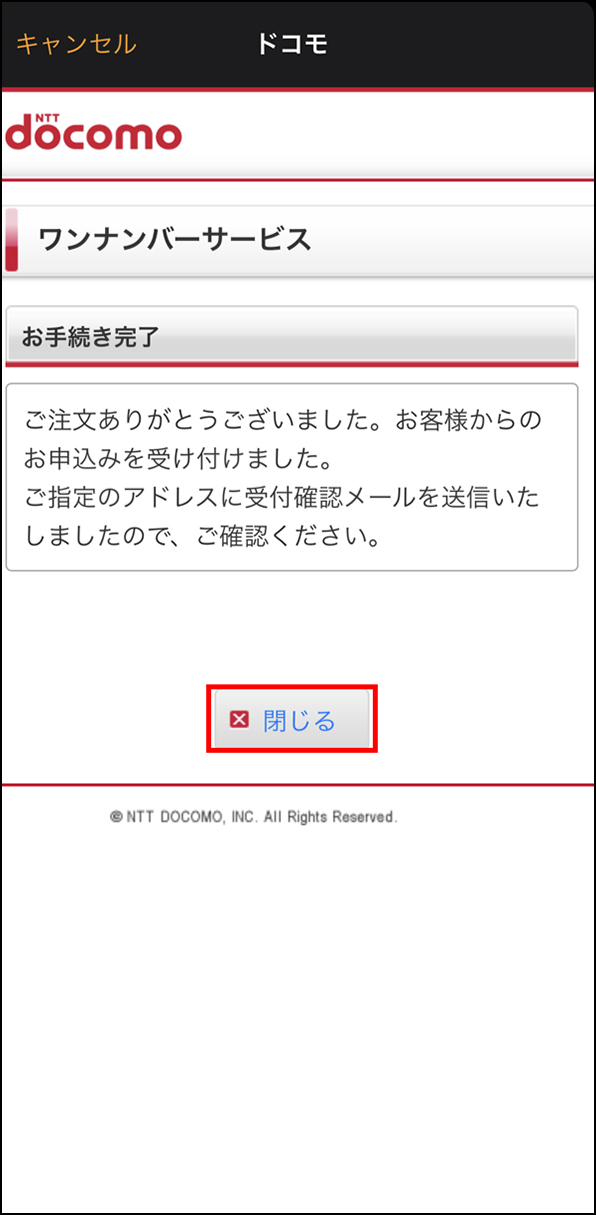
⑥「料金プランを設定」の画面が表示されるので、「プランを使用」を押します。
設定中の画面がしばらく表示されますので、完了するまで待ちます。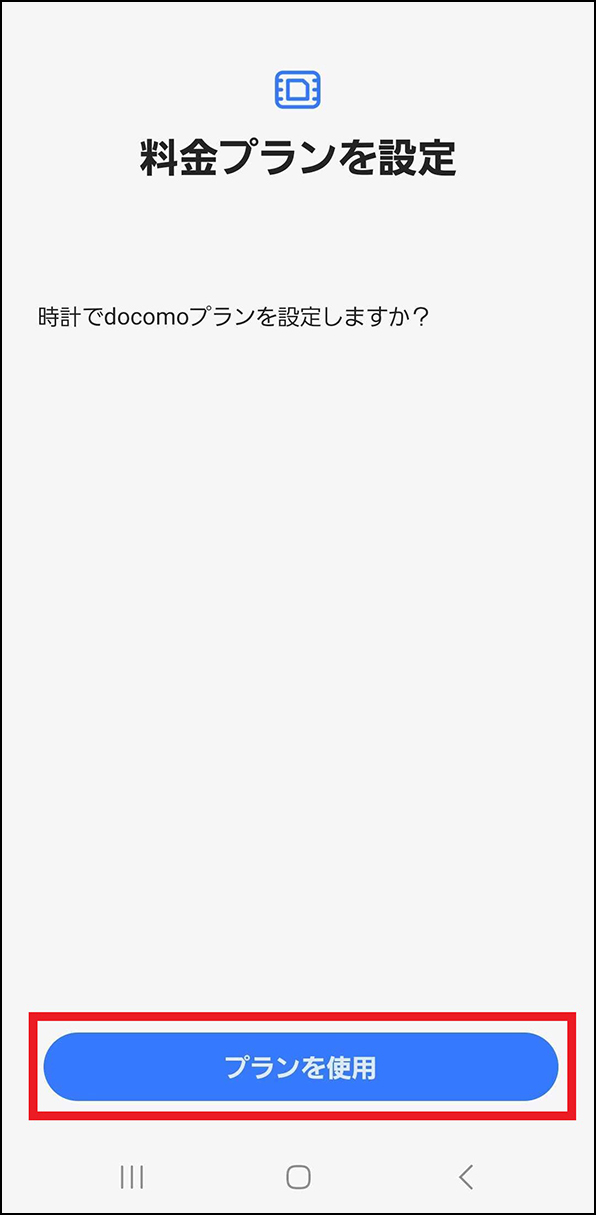
⑦「次へ」が押せるようになったら「次へ」を押します。
<ドコモスマートフォンとGalaxy Watchの設定>⑫からの手順を行い、設定を完了させます。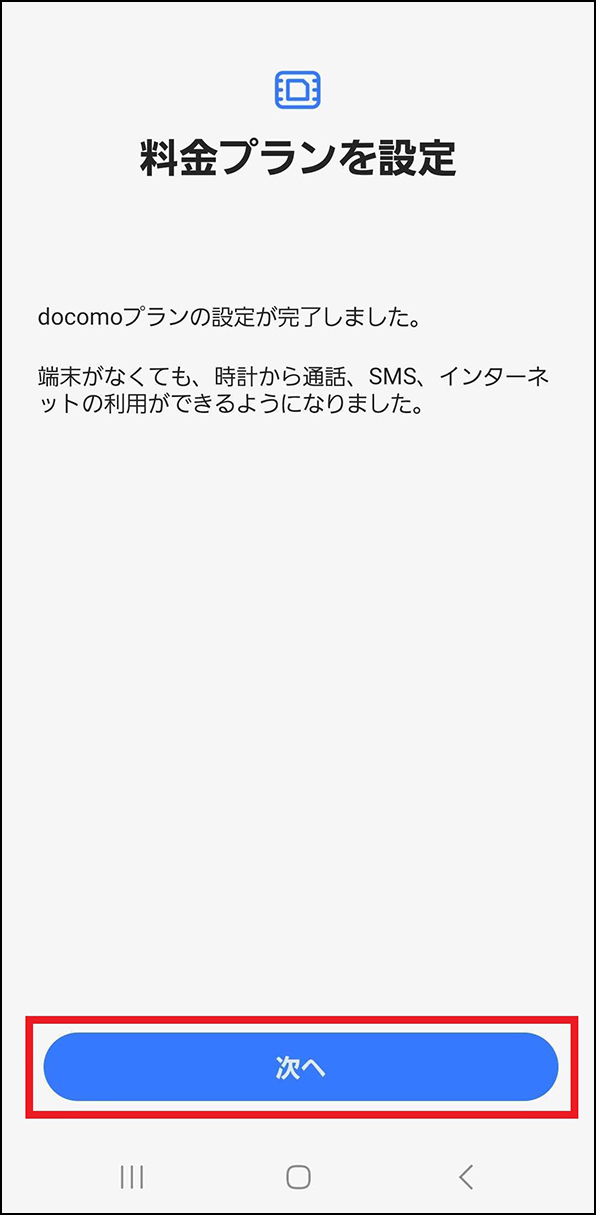
ドコモショップ/d gardenでのお申込み
営業時間は店舗により異なります。詳しくは各店舗ページをご確認ください。
受付時間:各店舗の営業時間内
- 「ワンナンバーサービス」のお申込みには、ご契約者のお名前、生年月日、現住所(現住所地)が確認できる本人確認書類の原本が必要です。
-
利用開始設定
開く

こちらはドコモショップおよびd gardenでのサービスお申込み後に、ドコモスマートフォンとのペアリング設定中に利用開始設定を行う方法になります。
Galaxy Watchのペアリングについては<ドコモスマートフォンとGalaxy Watchの設定>をご確認いただき、下記の「料金プラン設定」の画面まで進めていただきますようお願いいたします。①「料金プランを設定」画面が表示されるので、「次へ」を押して設定を続けます。
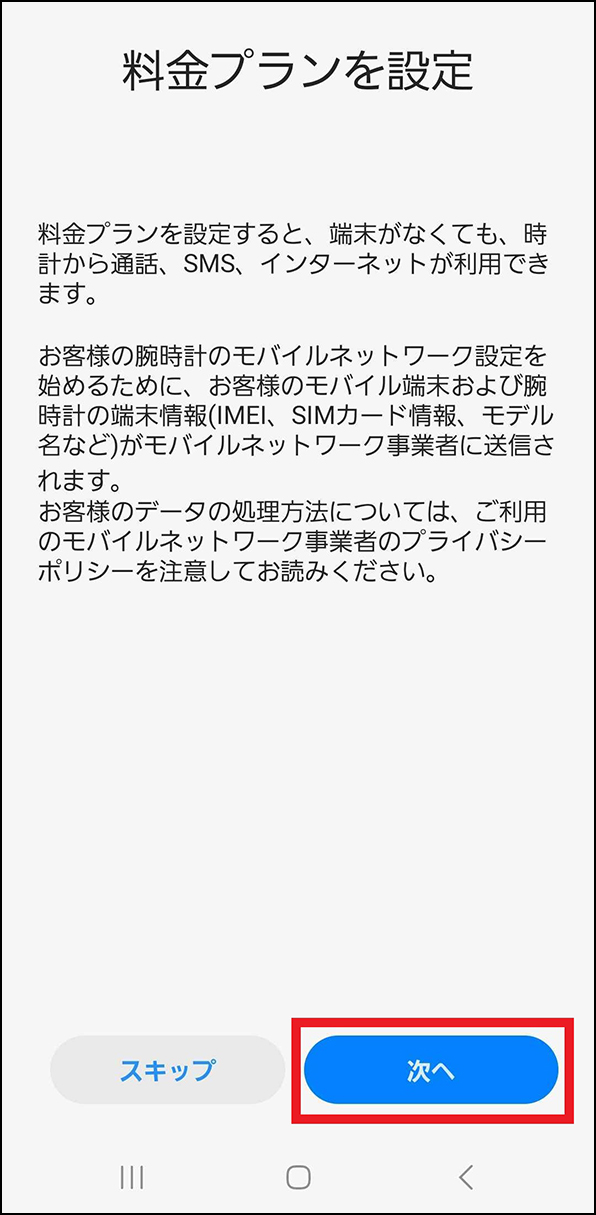
②Wi-Fi接続ならdアカウント認証、モバイル通信接続なら回線認証画面となります。
画面に従い、dアカウントおよびパスワード、またはネットワーク暗証番号を入力します。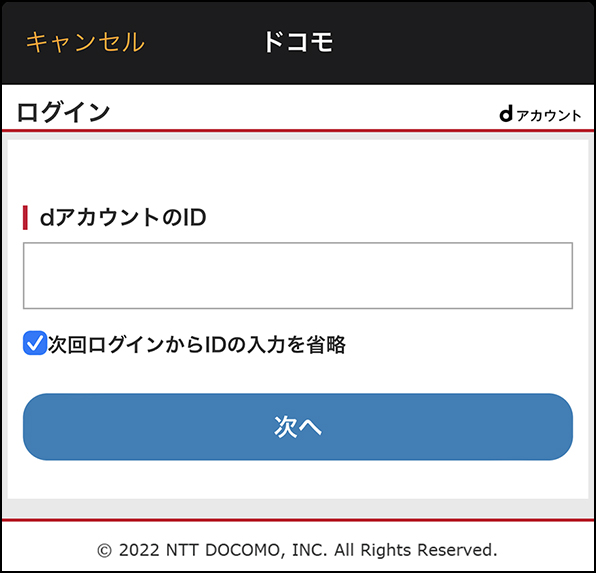
※ 詳細はdアカウントをご確認ください。
※ 詳細はネットワーク暗証番号をご確認ください。
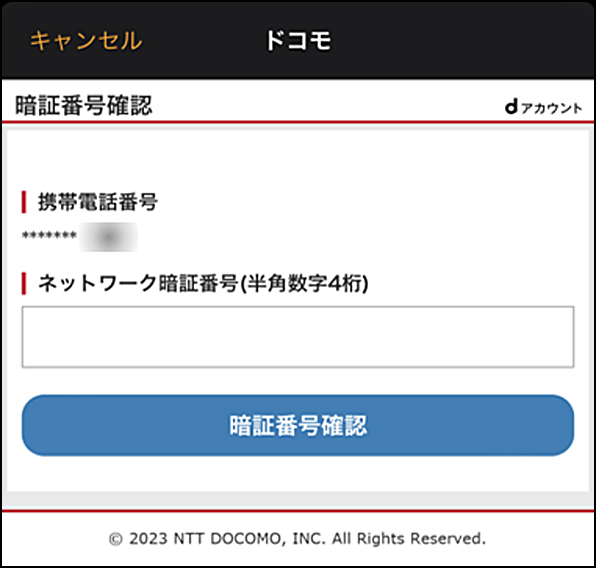
③手続き内容をご確認の上、「手続きを完了する」を押します。
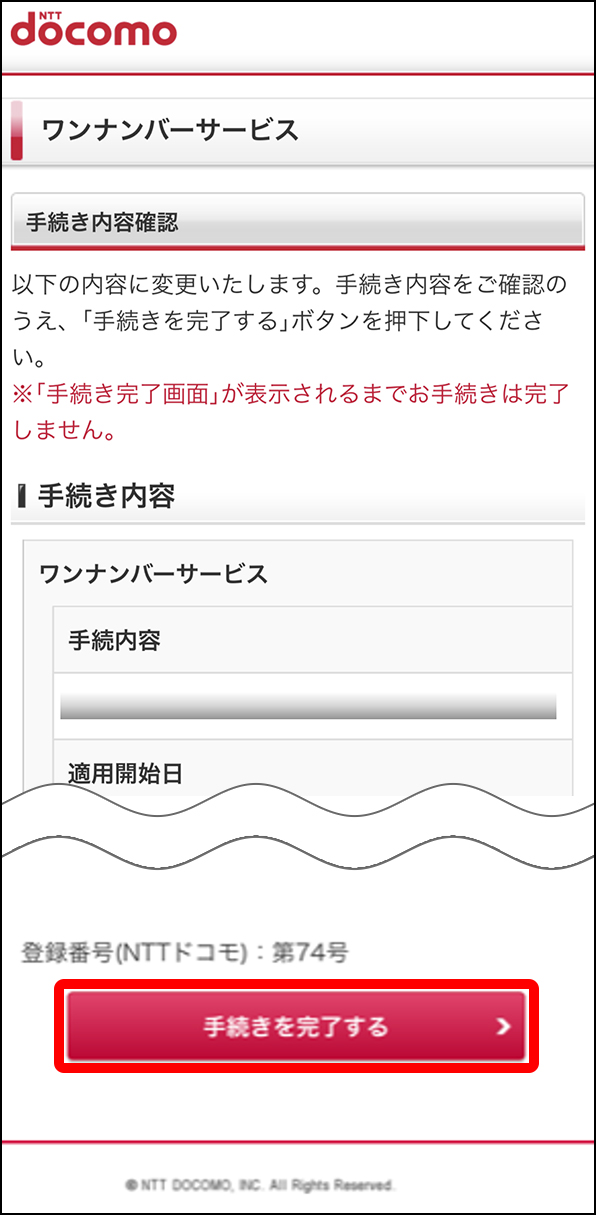
④「閉じる」を押します。
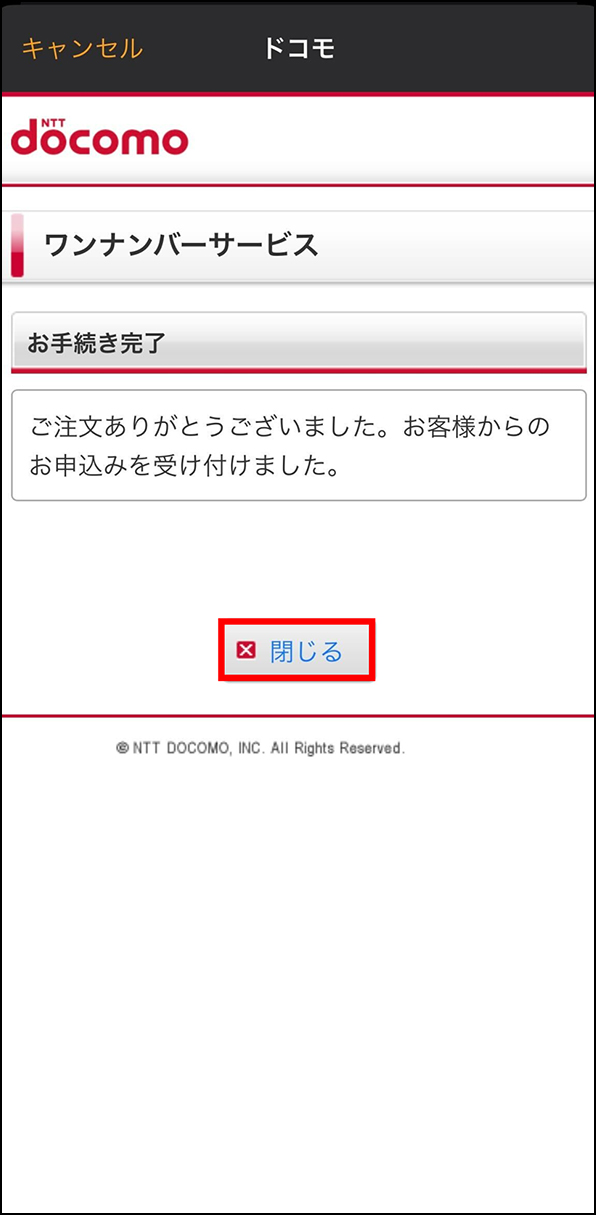
⑤「料金プランを設定」の画面が表示されるので、「プランを使用」を押します。
設定中の画面がしばらく表示されますので、完了するまで待ちます。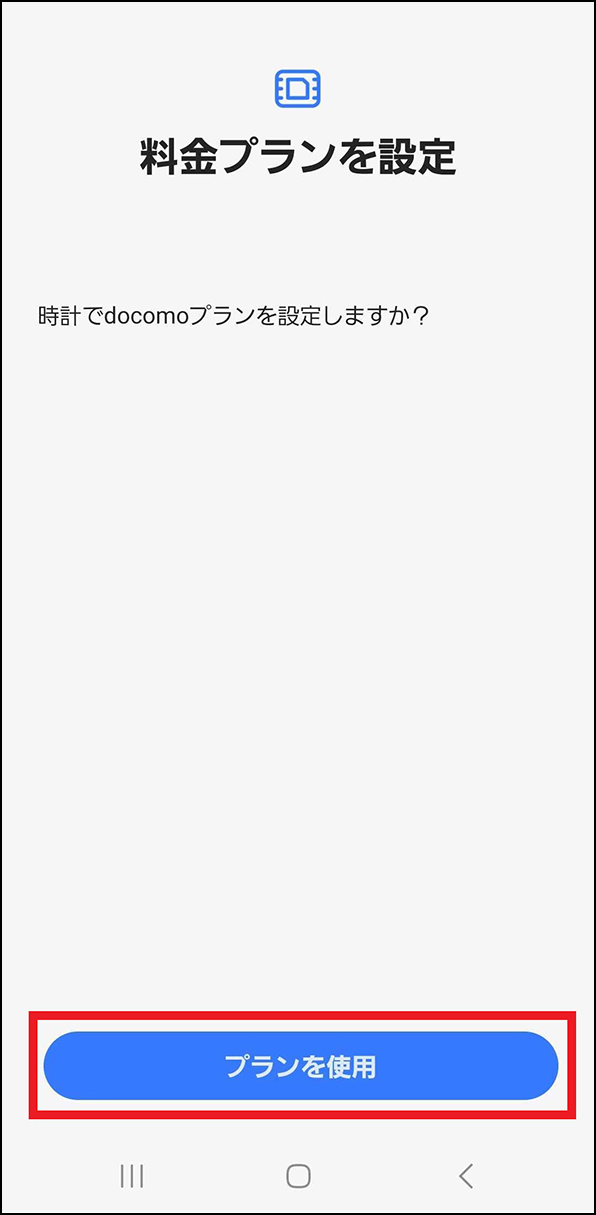
⑥「次へ」が押せるようになったら「次へ」を押して完了です。
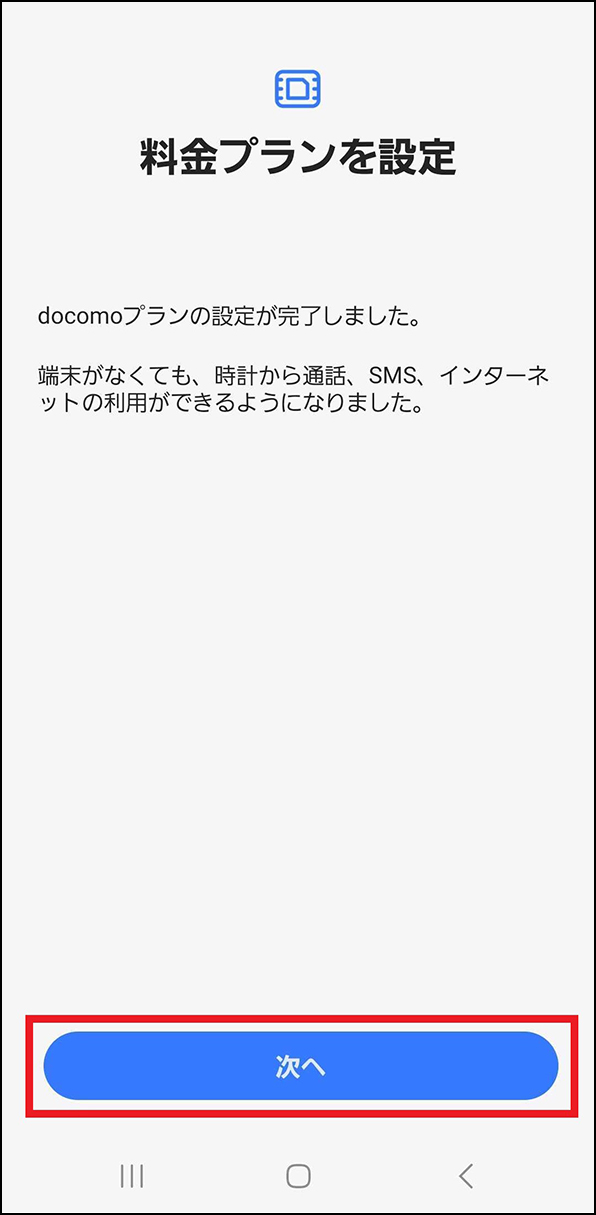
Galaxy Watchを追加・変更する時の設定
新たなGalaxy Watchでワンナンバーサービスを利用する時やペアリングの組み合わせを変更する時、Galaxy Watchをリセットする時には、ペアリングしたドコモスマートフォンからワンナンバー登録情報の再発行が必要となります。
また、アクセサリ端末を複数台同時にご利用したい場合は、任意でマルチデバイスオプションのお申込みが可能です。
マルチデバイスオプションのお申込みを希望される方は、「Galaxy Watchの追加(複数台登録)」をご確認ください。
- 同じペアで再設定される場合は下記の「同じペアでの再設定」手順を実行してください。
- Galaxy Watchの故障で修理を行った場合、初期設定に戻ってますので、ワンナンバー登録情報の再発行が必要になります。
-
Galaxy Watchの追加(利用端末変更)
開く

こちらはアクセサリ端末1台を差し替えて利用する手順ですので、複数台登録したい場合は<Galaxy Watchの追加(複数台登録)>をご確認ください。
Galaxy Watchのペアリングについては<ドコモスマートフォンとGalaxy Watchの設定>をご確認ください。①「Galaxy Wearable」アプリの画面左上の「三」を押します。
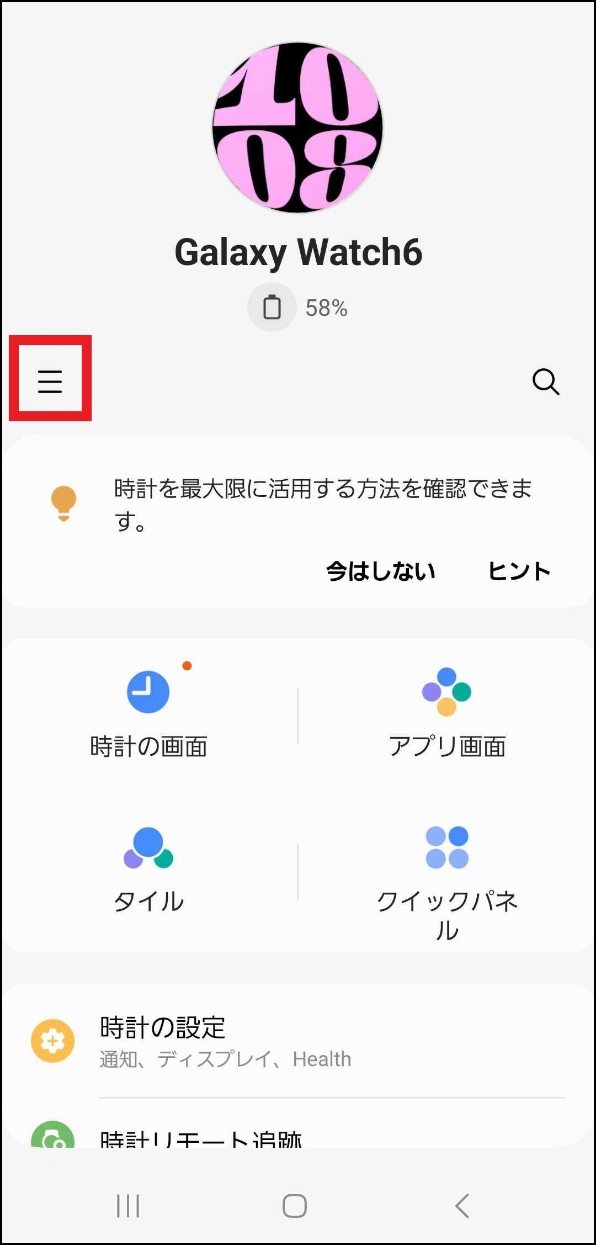
②利用したい端末が選択されていることを確認します。
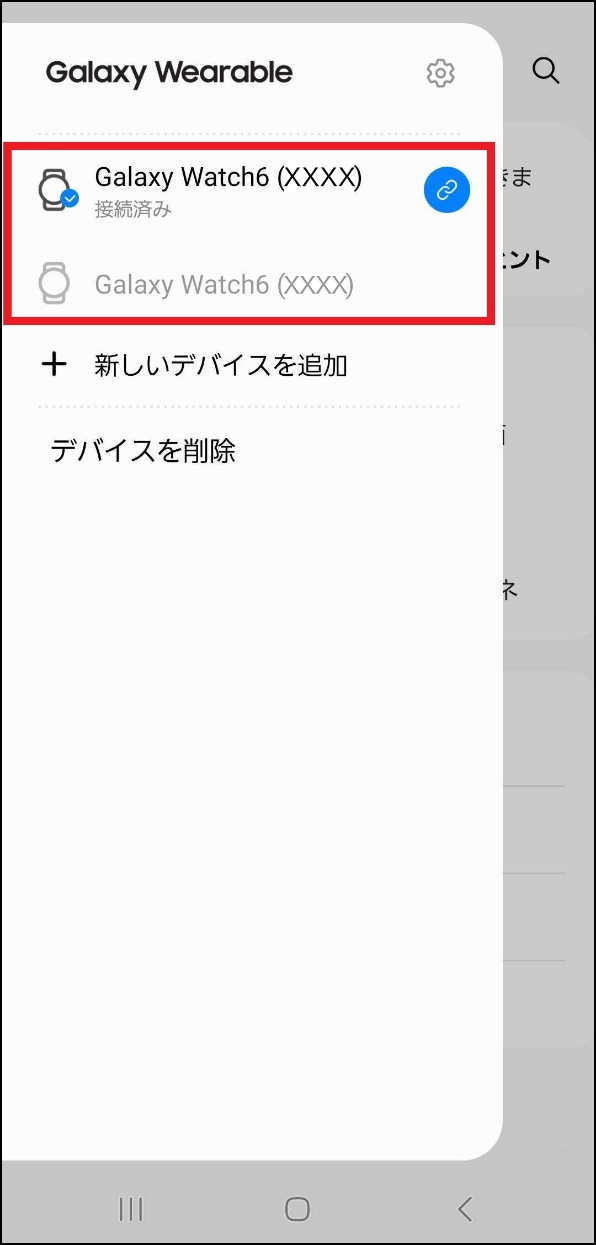
③「時計の設定」を押します。
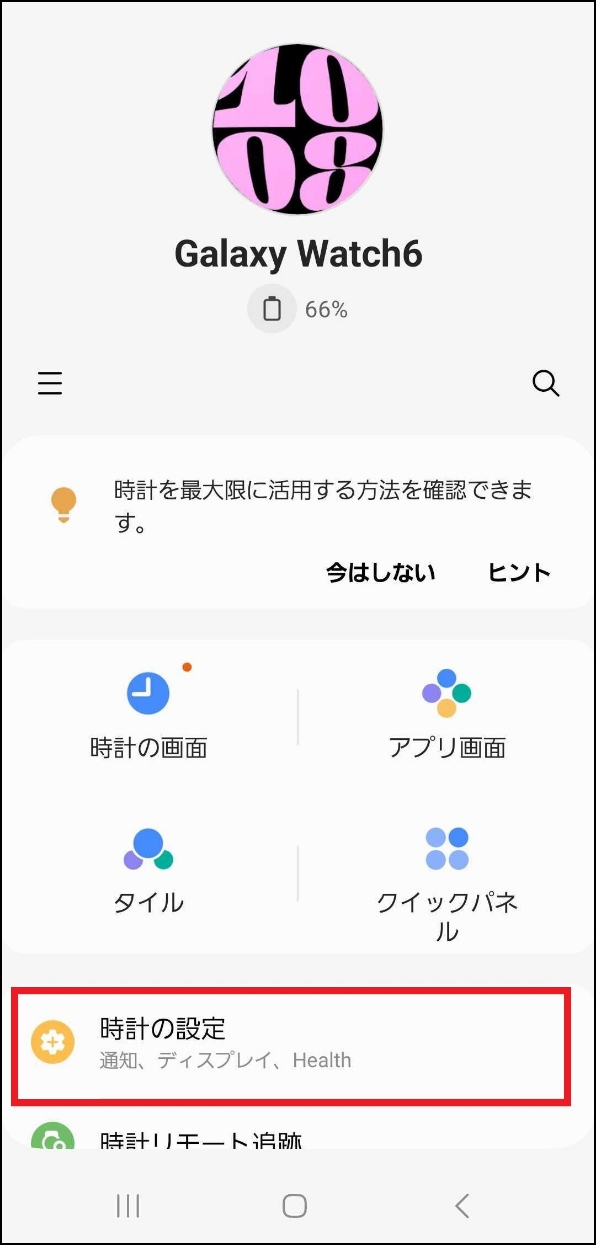
④「料金プラン」を押します。
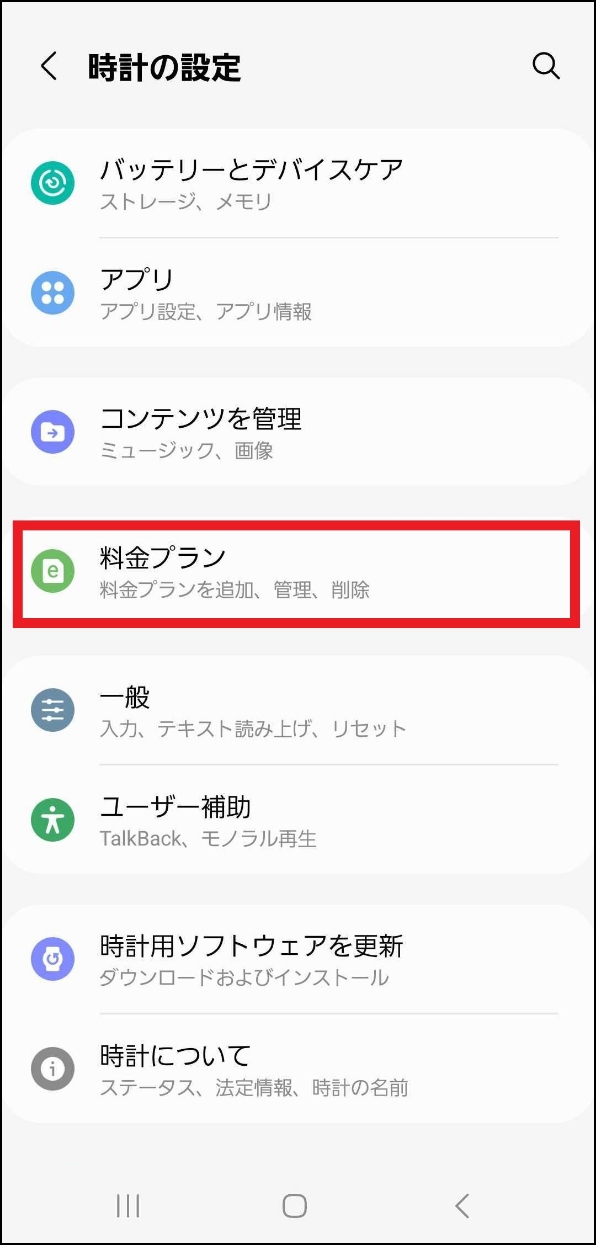
⑤「次へ」を押します。

⑥Wi-Fi接続ならdアカウント認証、モバイル通信接続なら回線認証画面となります。
画面に従い、dアカウントおよびパスワード、またはネットワーク暗証番号を入力します。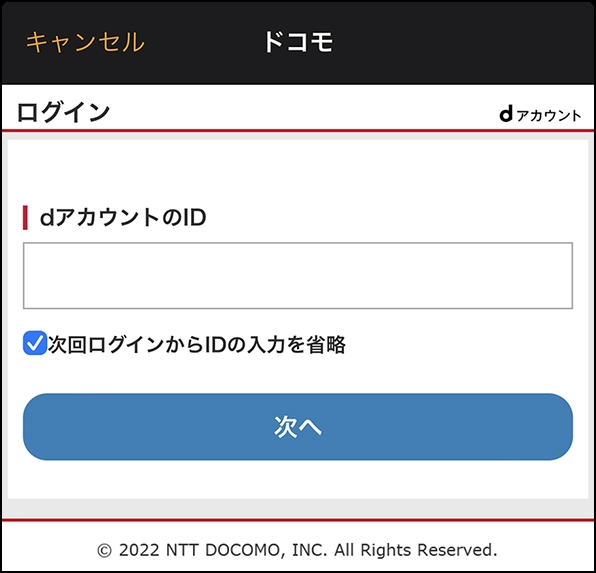
※ 詳細はdアカウントをご確認ください。
※ 詳細はネットワーク暗証番号をご確認ください。
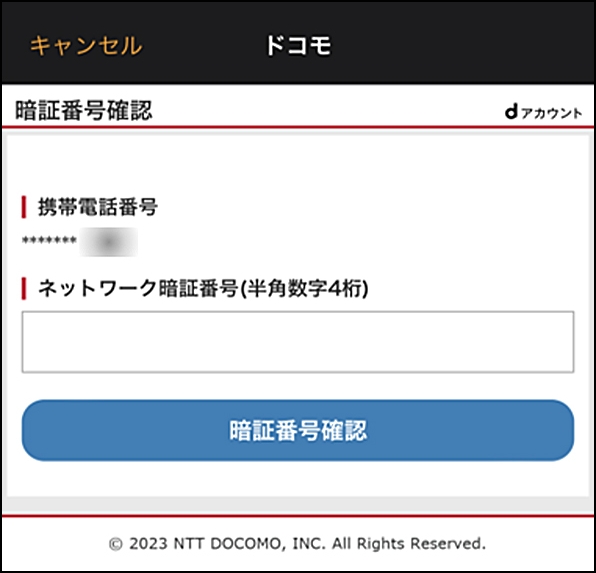
⑦マルチデバイスオプション未契約の場合、本画面が表示されますので、「いいえ」を押します。
※ 新しく設定する端末へワンナンバー登録情報を書き換えますので、旧端末ではワンナンバーサービスをご利用できなくなります。
マルチデバイスオプション契約済の場合、次の手順へ進みます。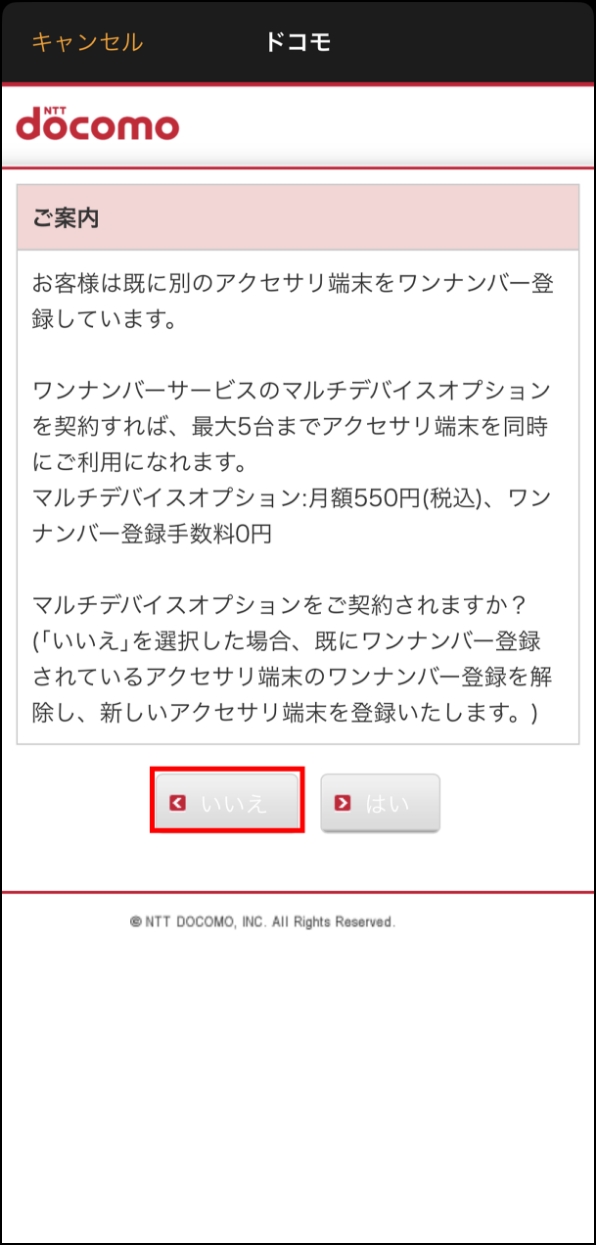
⑧手続き内容をご確認の上、「手続きを完了する」を押します。
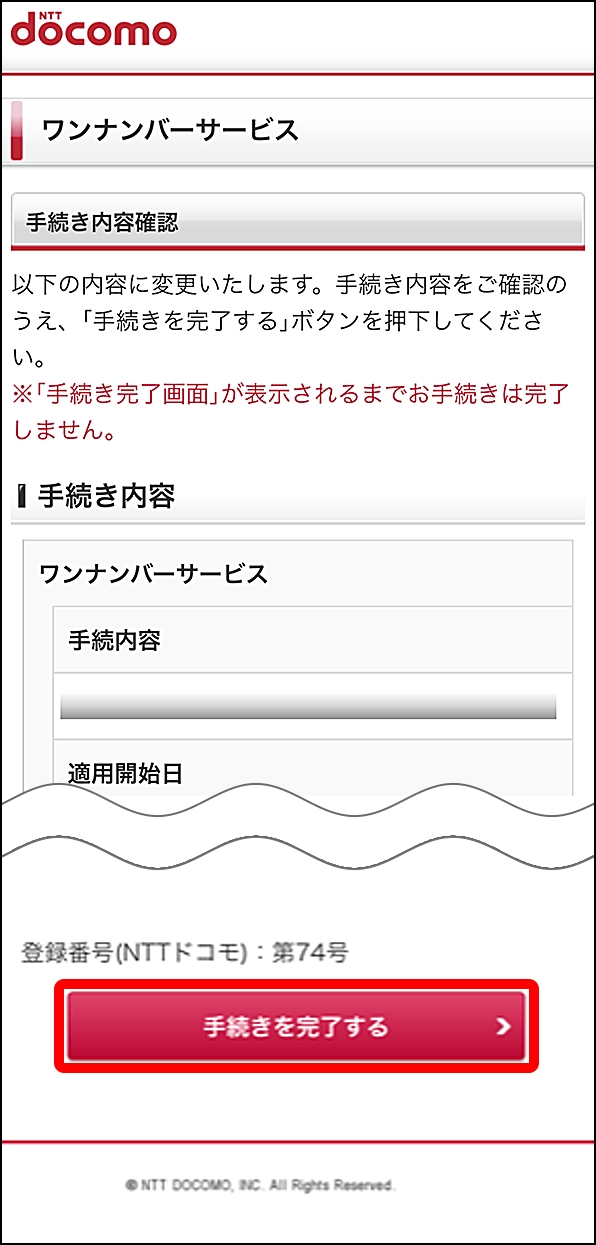
⑨「閉じる」を押します。
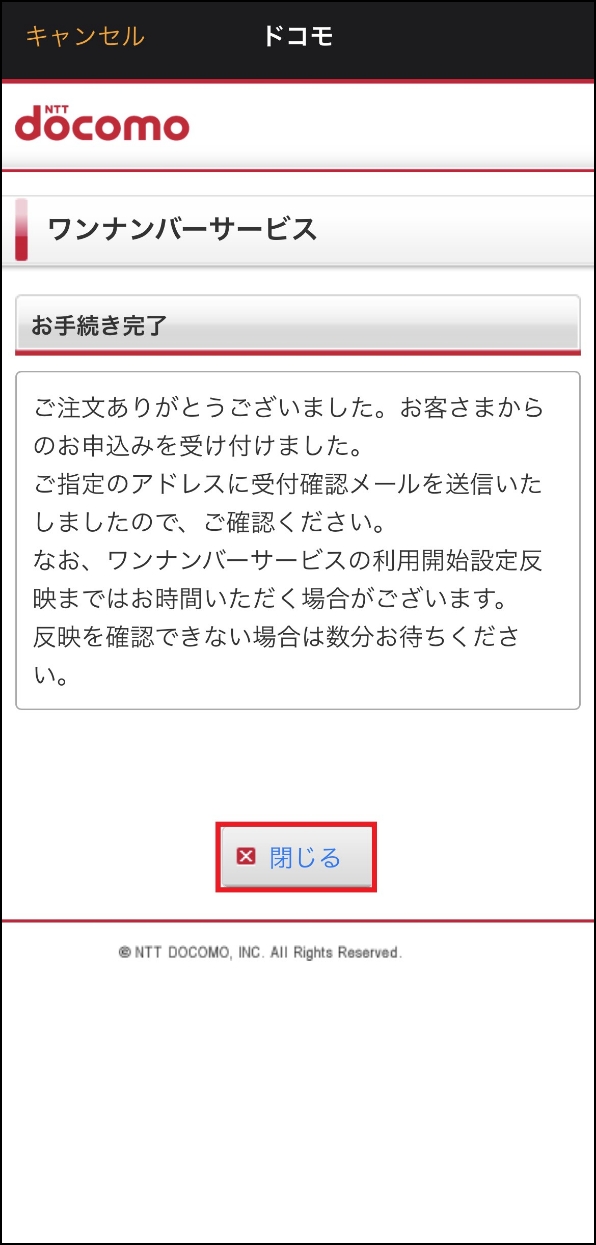
⑩「料金プランを設定」の画面が表示されるので、「プランを使用」を押します。
設定中の画面がしばらく表示されますので、完了するまで待ちます。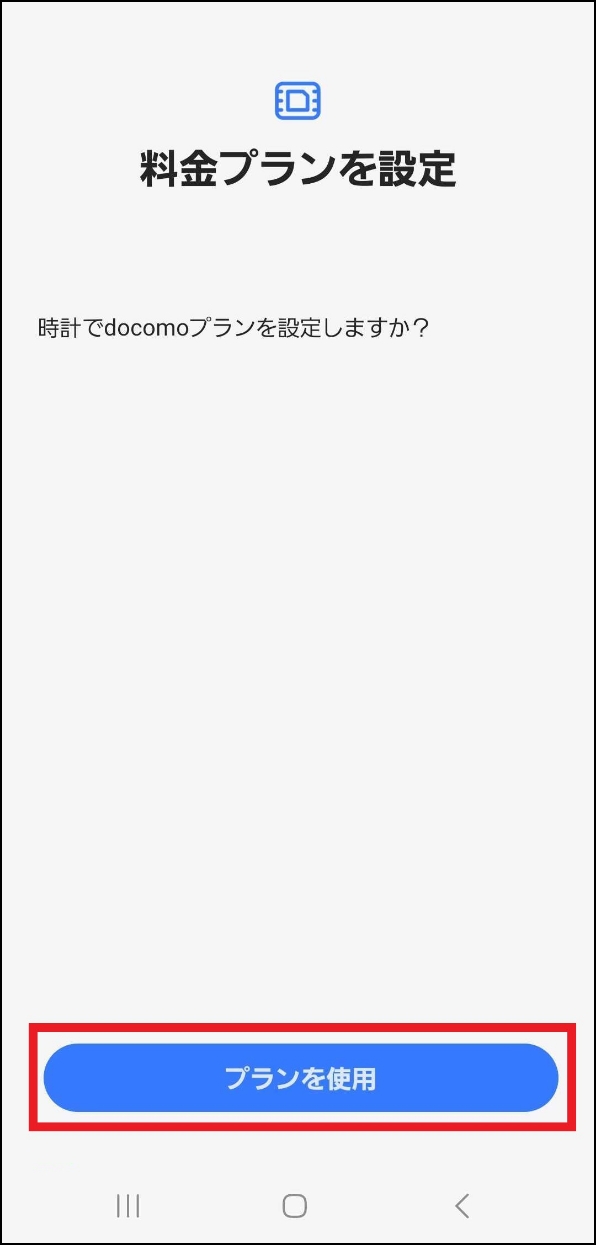
⑪「次へ」が押せるようになったら「次へ」を押して完了です。
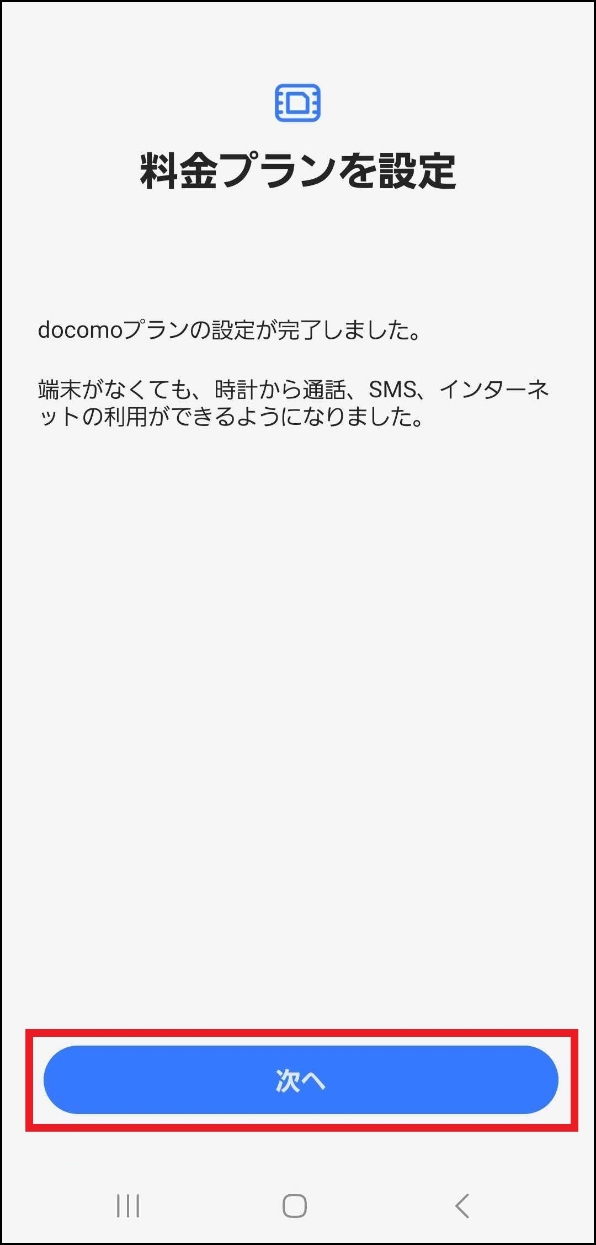
-
Galaxy Watchの追加(複数台登録)
開く

Galaxy Watchのペアリングと同時にワンナンバー設定を行う場合は①から、
すでにペアリング済みのGalaxy Watchにワンナンバー設定を行う場合は⑦からご確認ください。①「Galaxy Wearable」アプリを起動し、「Galaxy Wearable」アプリの画面左上の「三」を押します。
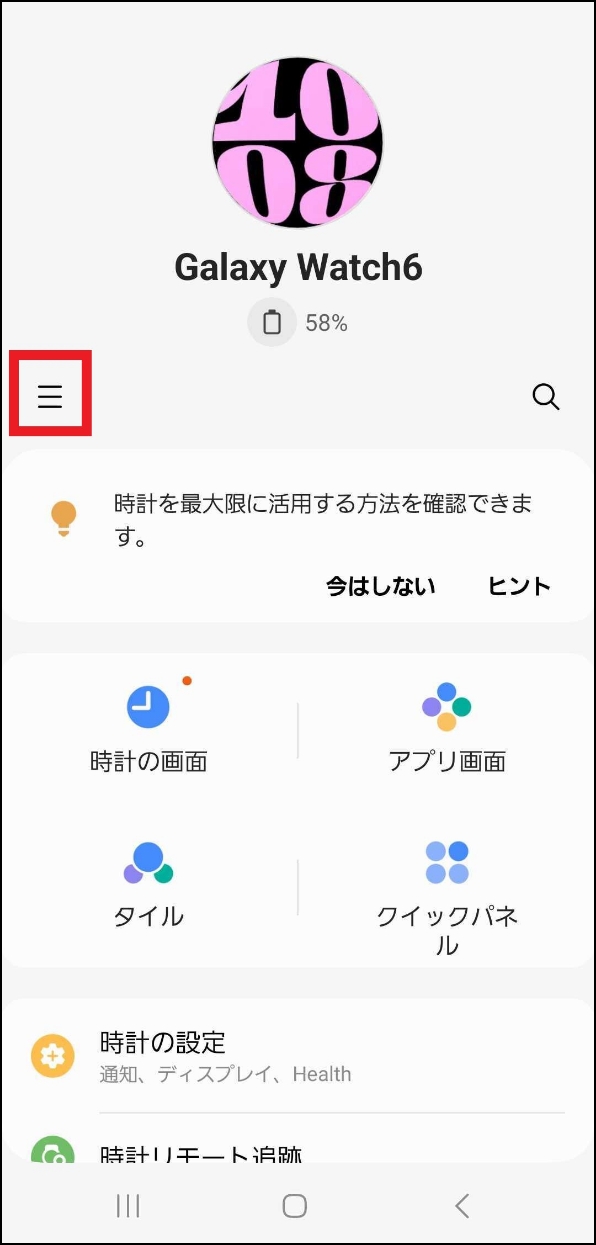
②「新しいデバイスを追加」を押します。
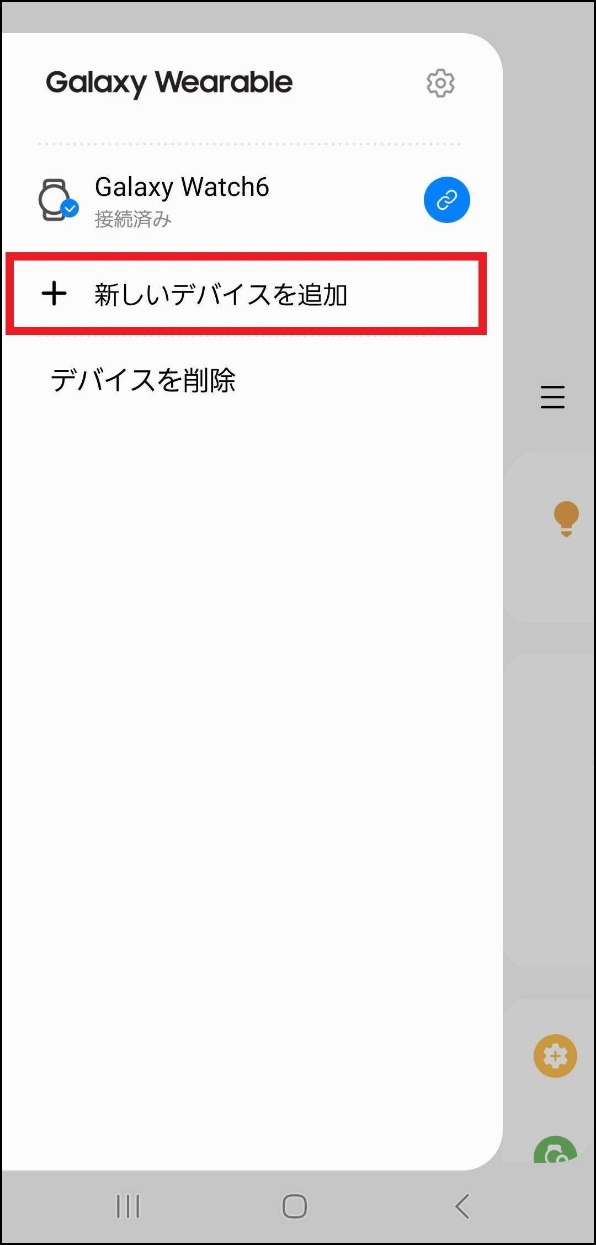
③画面の赤枠部分がペアリングする端末と一致するか確認し選択します。
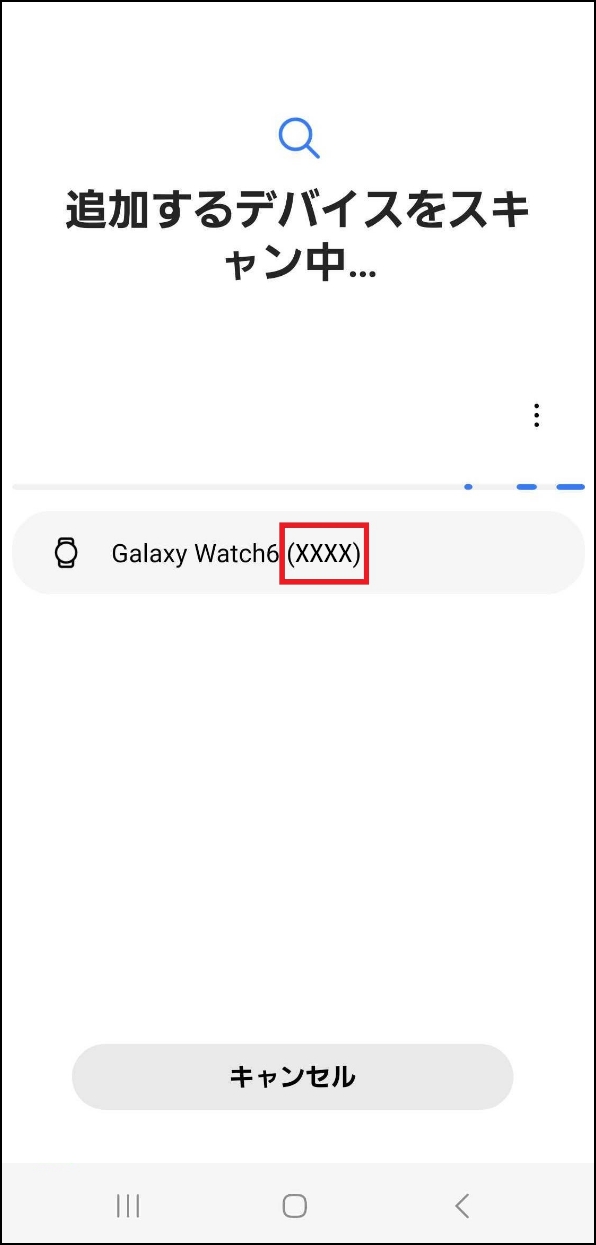
④「次へ」を押します。
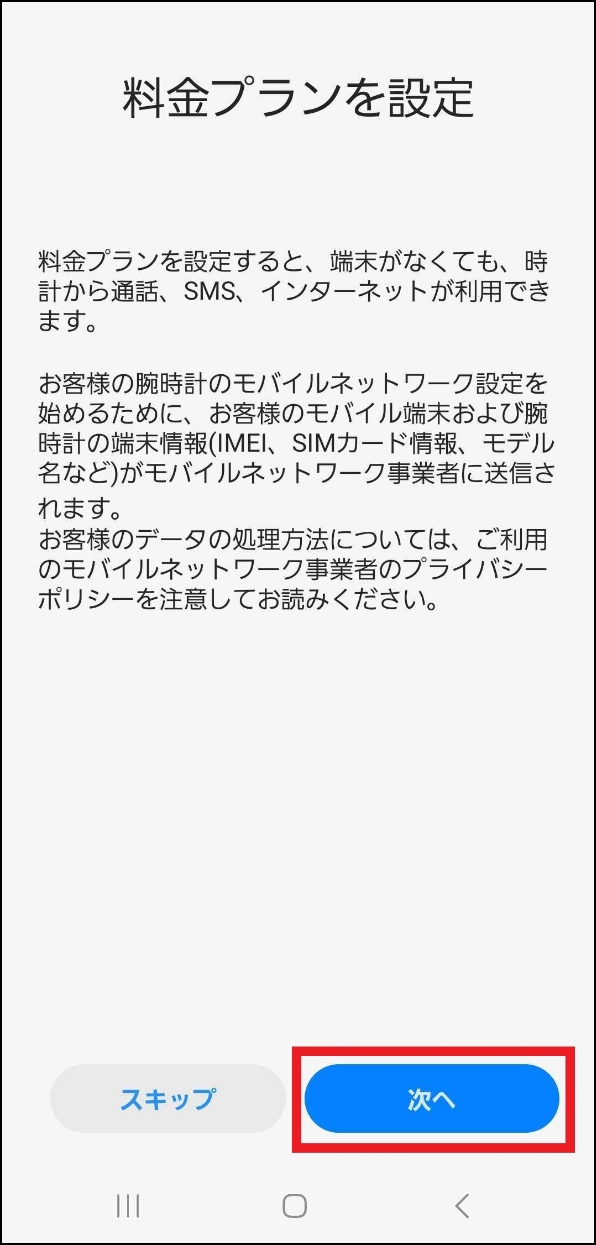
⑤Wi-Fi接続ならdアカウント認証、モバイル通信接続なら回線認証画面となります。
画面に従い、dアカウントおよびパスワード、またはネットワーク暗証番号を入力します。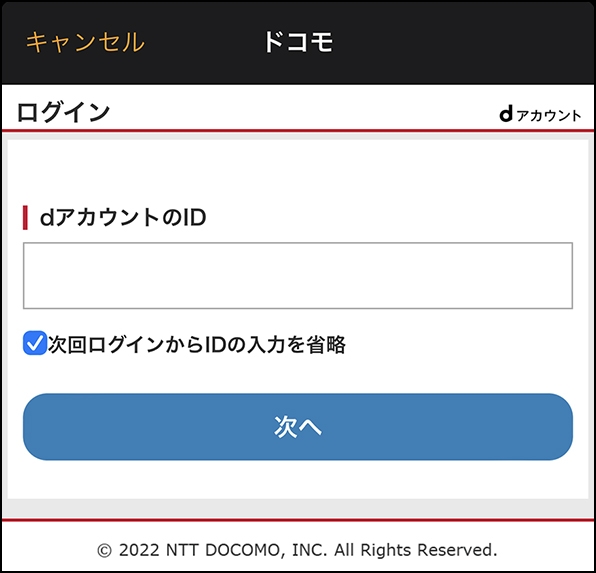
※ 詳細はdアカウントをご確認ください。
※ 詳細はネットワーク暗証番号をご確認ください。
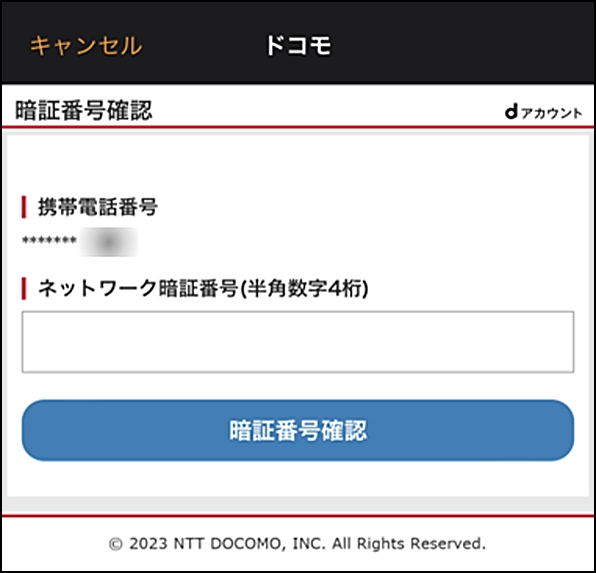
⑥マルチデバイスオプション未契約の場合、本画面が表示されますので、「はい」を押します。
以降の手順は<料金プランの利用開始設定>の③からご確認ください。マルチデバイスオプション契約済の場合、<利用開始設定>の③からご確認ください。
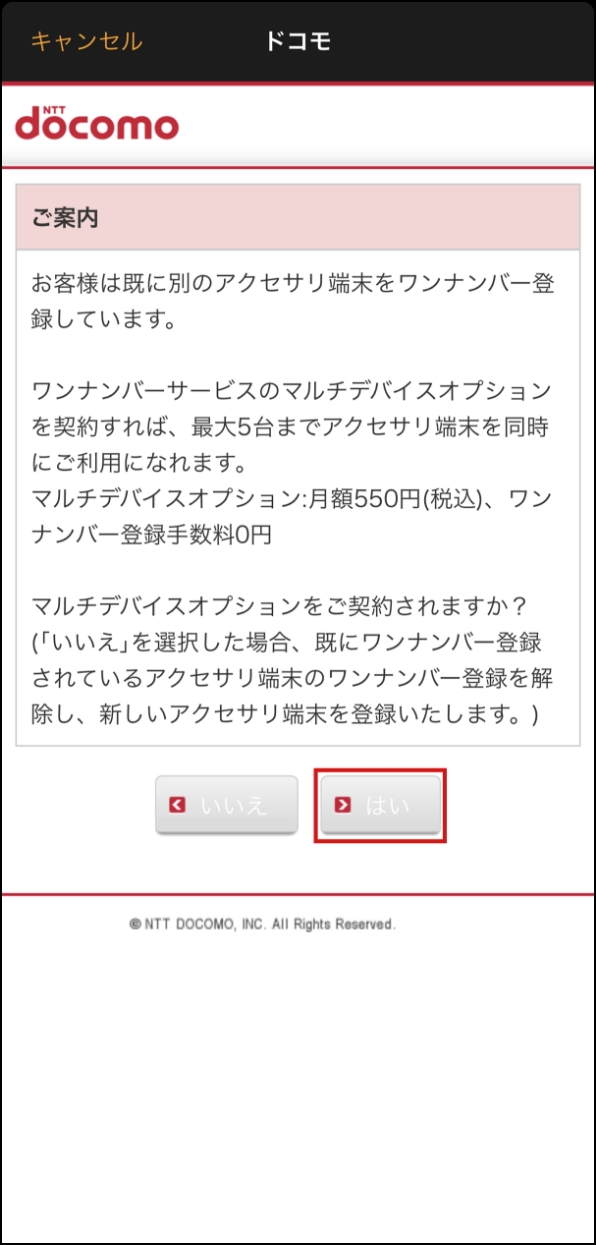
⑦「時計の設定」を押します。
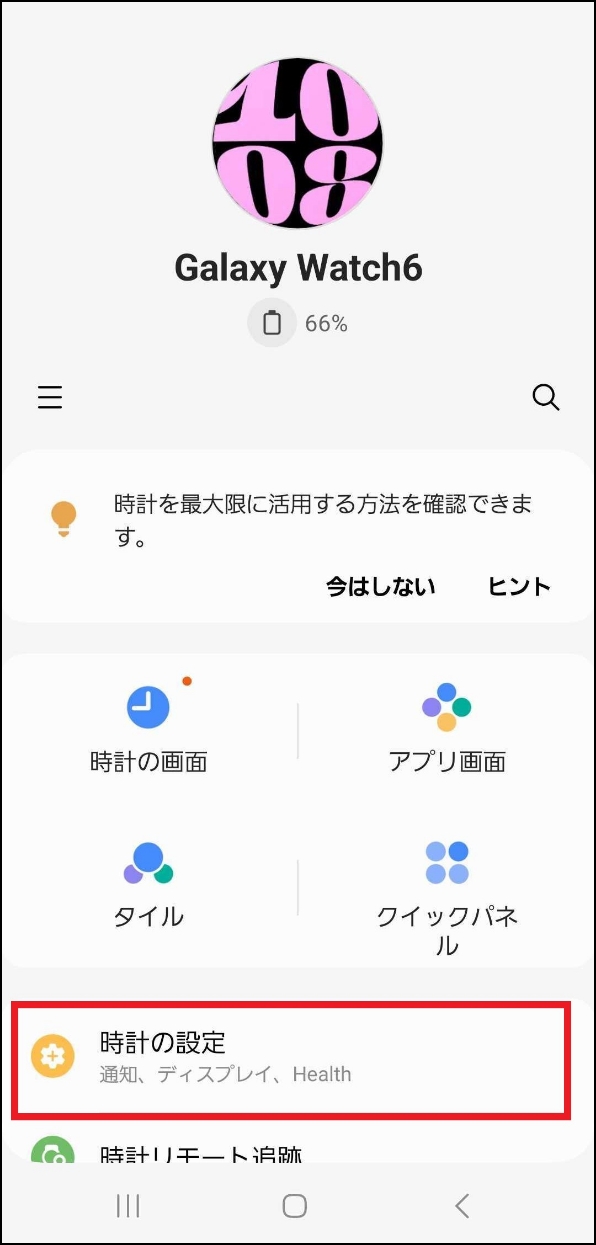
⑧「料金プラン」を押します。
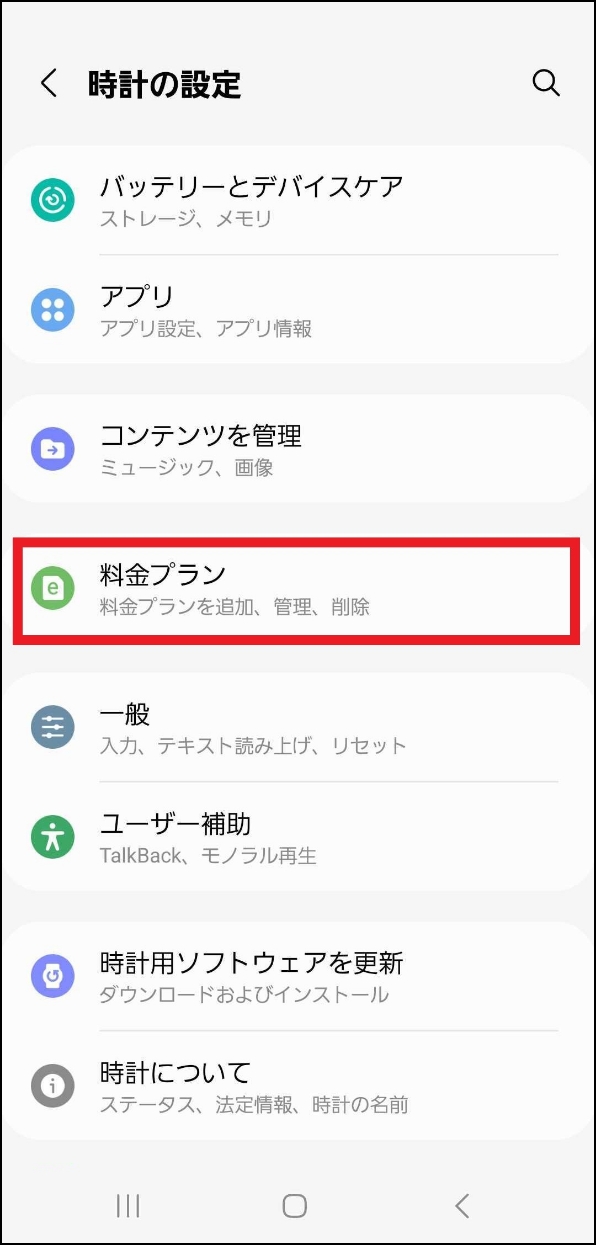
⑨「次へ」を押します。
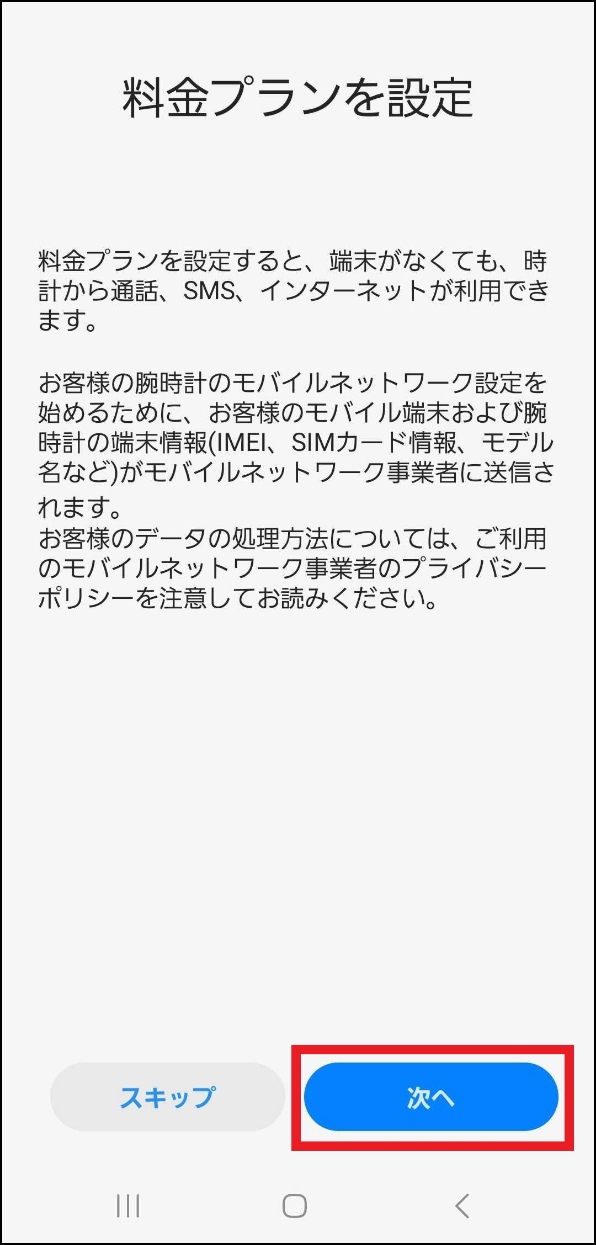
⑩Wi-Fi接続ならdアカウント認証、モバイル通信接続なら回線認証画面となります。
画面に従い、dアカウントおよびパスワード、またはネットワーク暗証番号を入力します。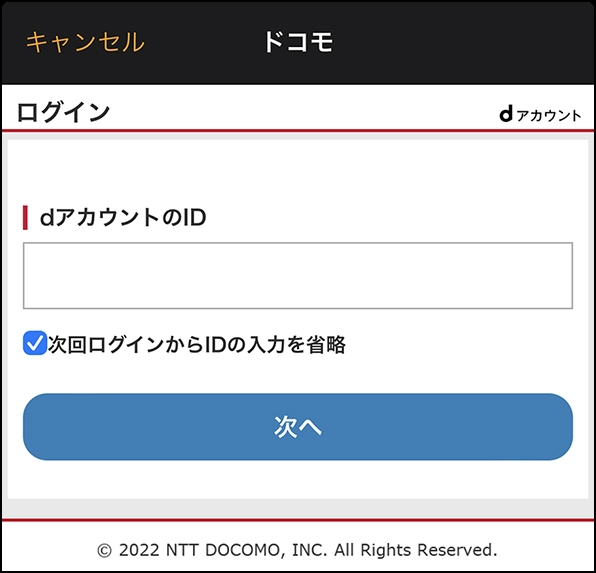
※ 詳細はdアカウントをご確認ください。
※ 詳細はネットワーク暗証番号をご確認ください。
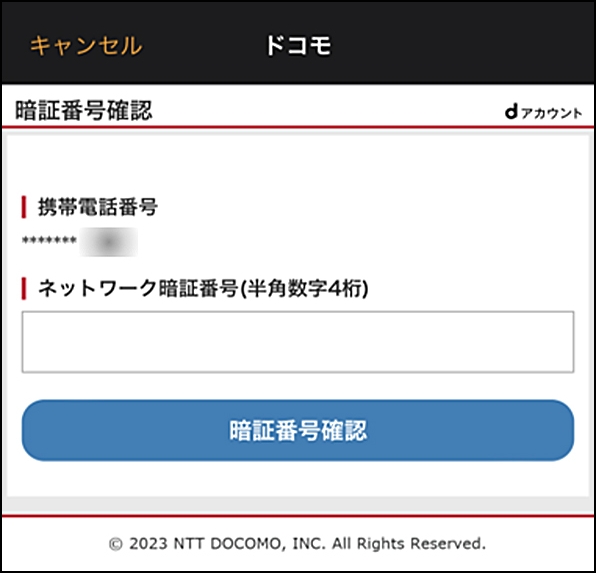
⑪マルチデバイスオプション未契約の場合、本画面が表示されますので、「はい」を押します。
以降の手順は<料金プランの利用開始設定>の③からご確認ください。マルチデバイスオプション契約済の場合、<利用開始設定>の③からご確認ください。
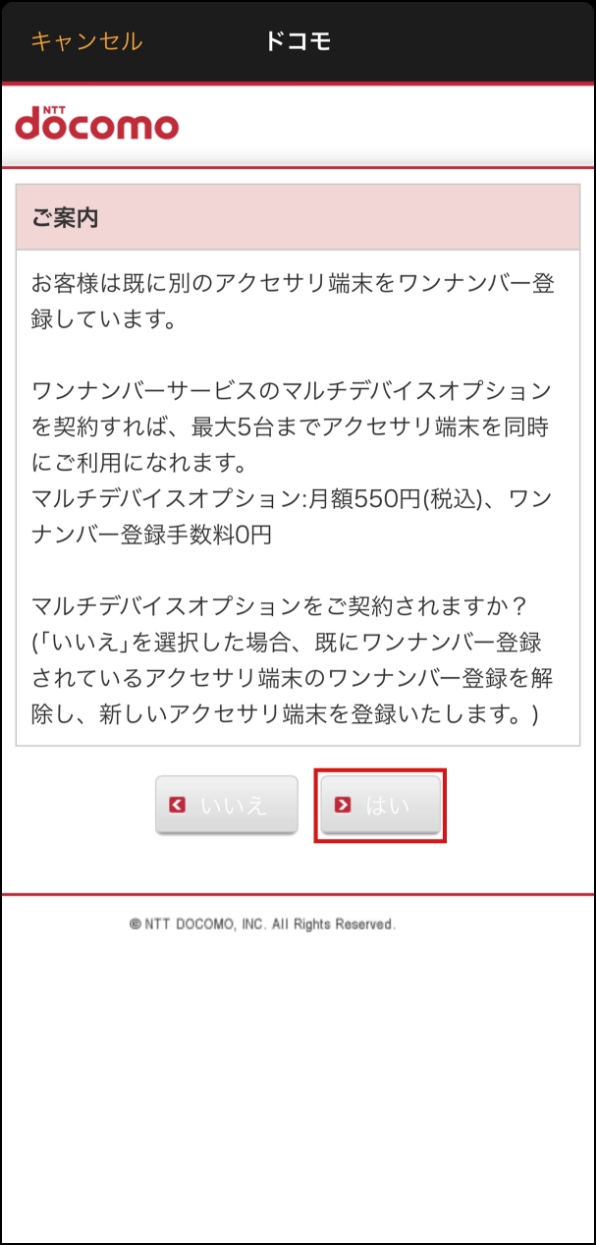
ドコモスマートフォンを機種変更した時の設定
ドコモスマートフォンを機種変更した場合、新しくGalaxy Watchとペアリングを行いますので、ワンナンバーサービスを利用するには、機種変更後のドコモスマートフォンからワンナンバー登録情報の再発行が必要となります。
-
ドコモスマートフォンを機種変更
開く

ドコモスマートフォンの機種変更を行う前に、機種変更前のドコモスマートフォンはWi-Fi接続、機種変更後のドコモスマートフォンは以前からご利用されているSIMを入れてください。
①「Galaxy Wearable」アプリを起動し、「時計の設定」を押します。
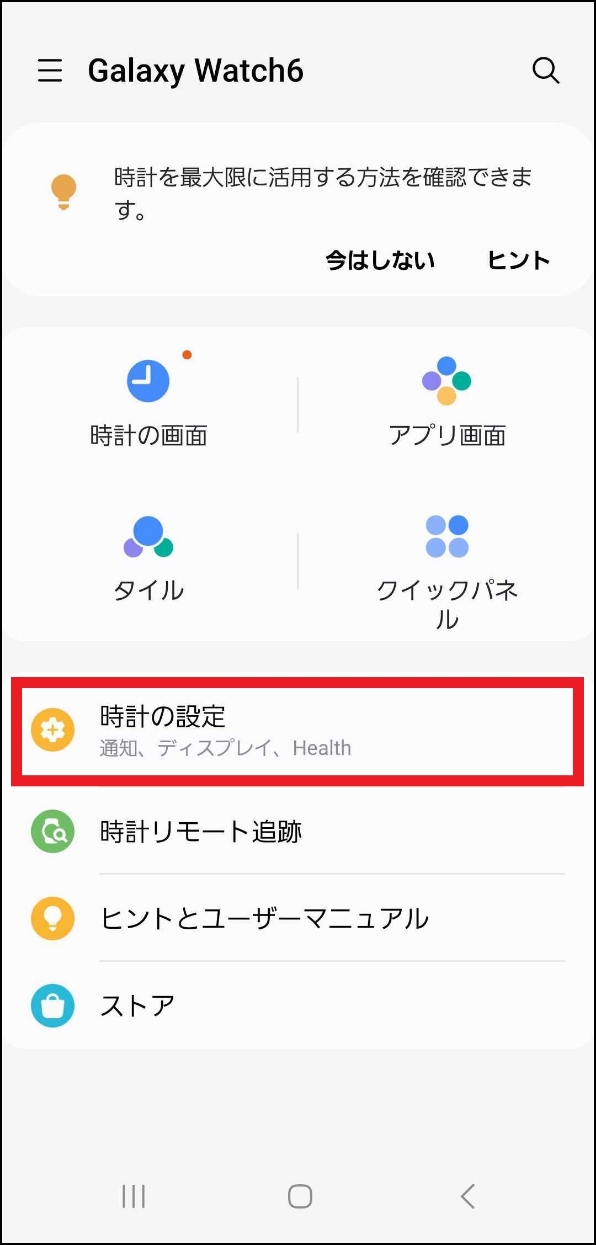
②「一般」を押します。
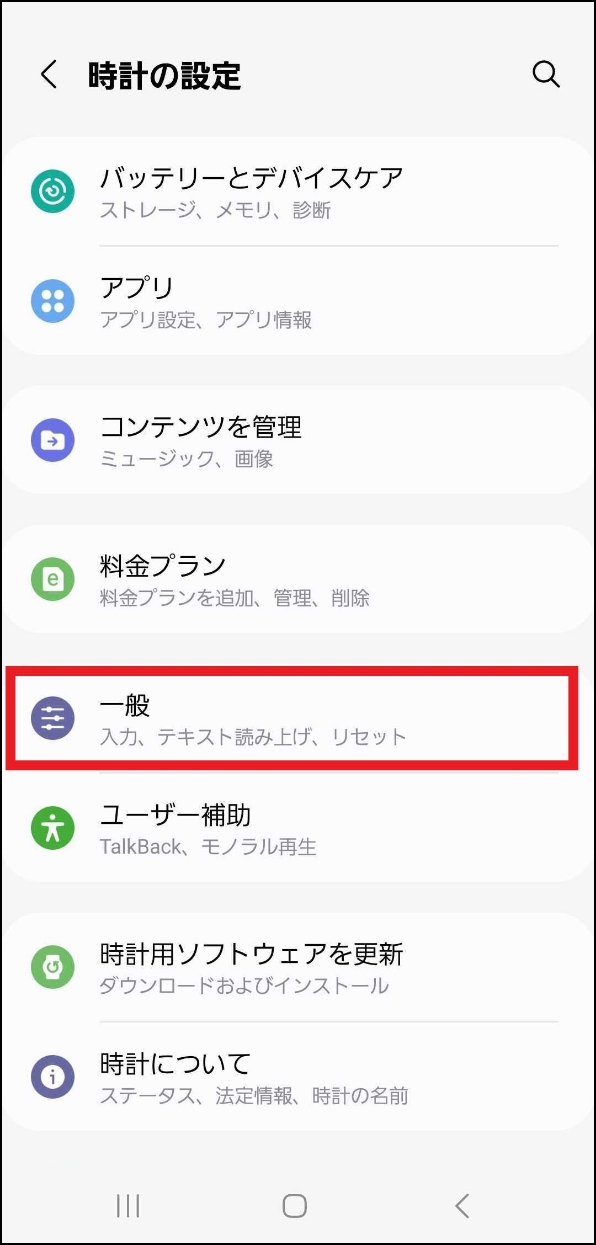
③「時計を新しい端末に転送」を押します。
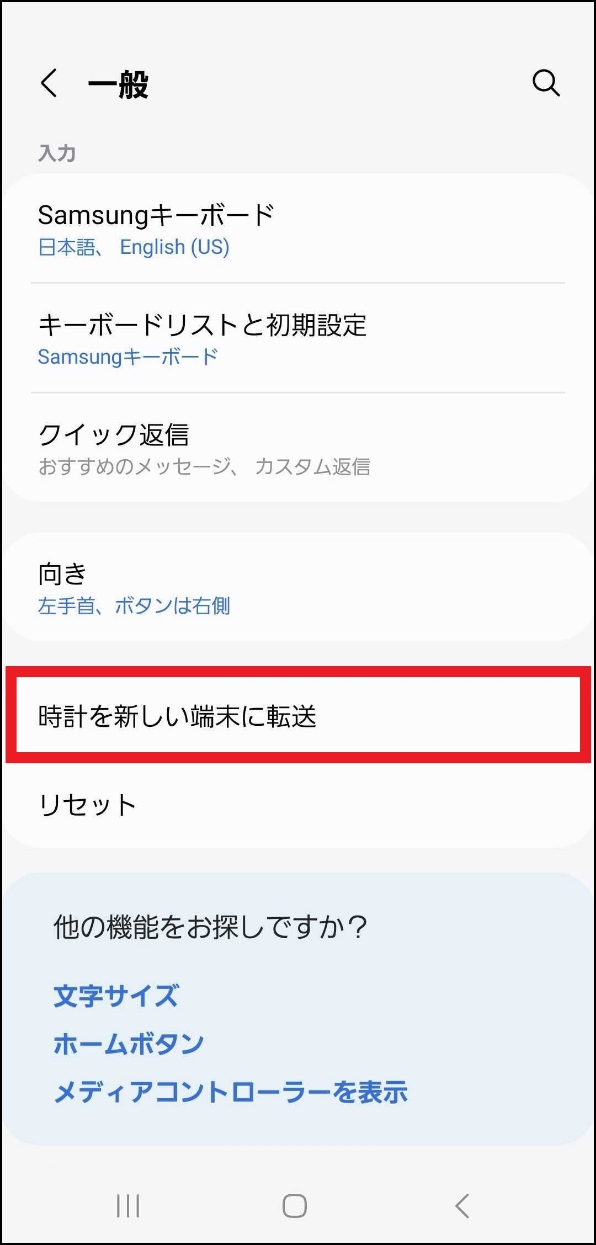
④内容を確認し、「時計を新しい端末に転送」を押します。
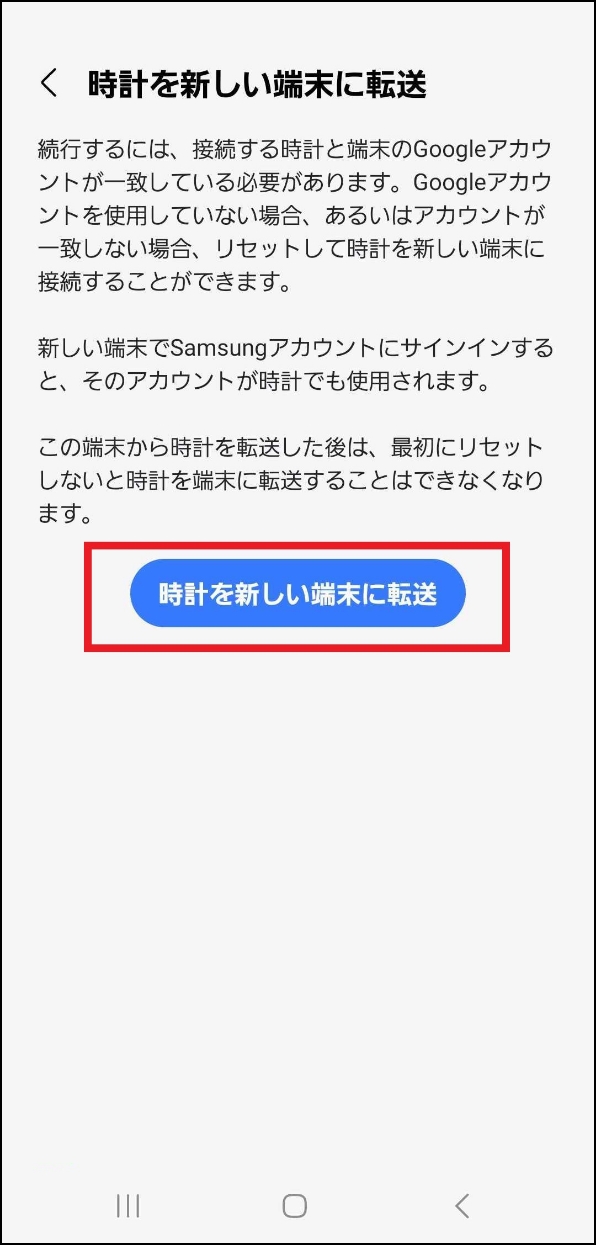
⑤これで転送元のドコモスマートフォンの操作は終了です。
以降は転送先のドコモスマートフォンでの操作となります。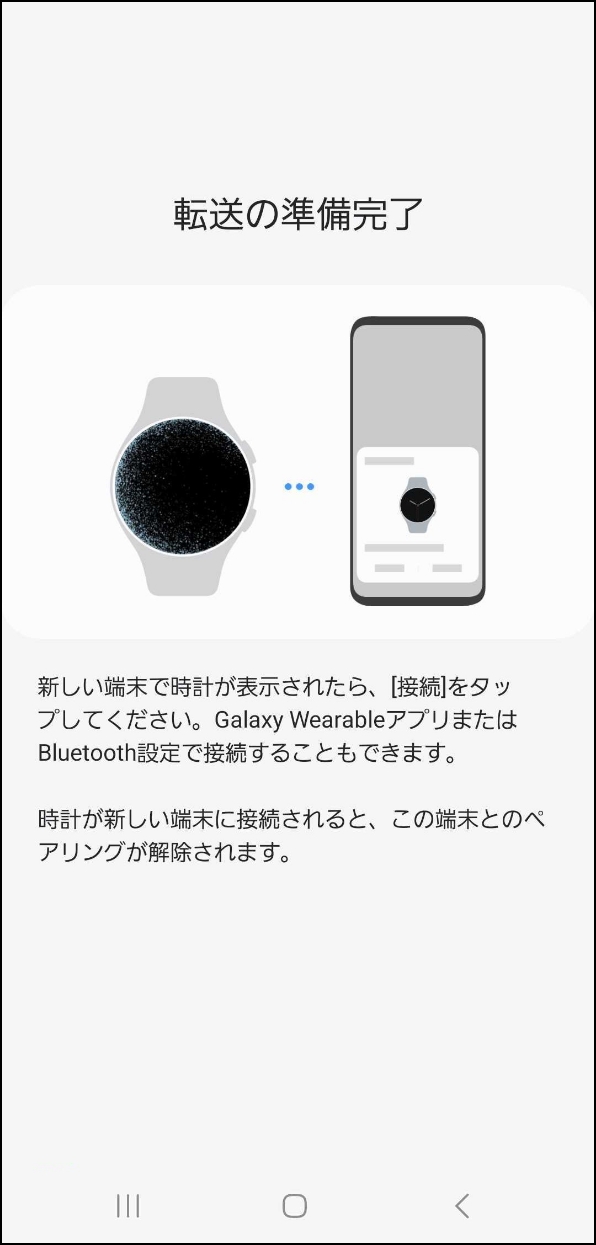
⑥転送先のドコモスマートフォンの「Galaxy Wearable」アプリを起動し、追加するデバイスをスキャンします。
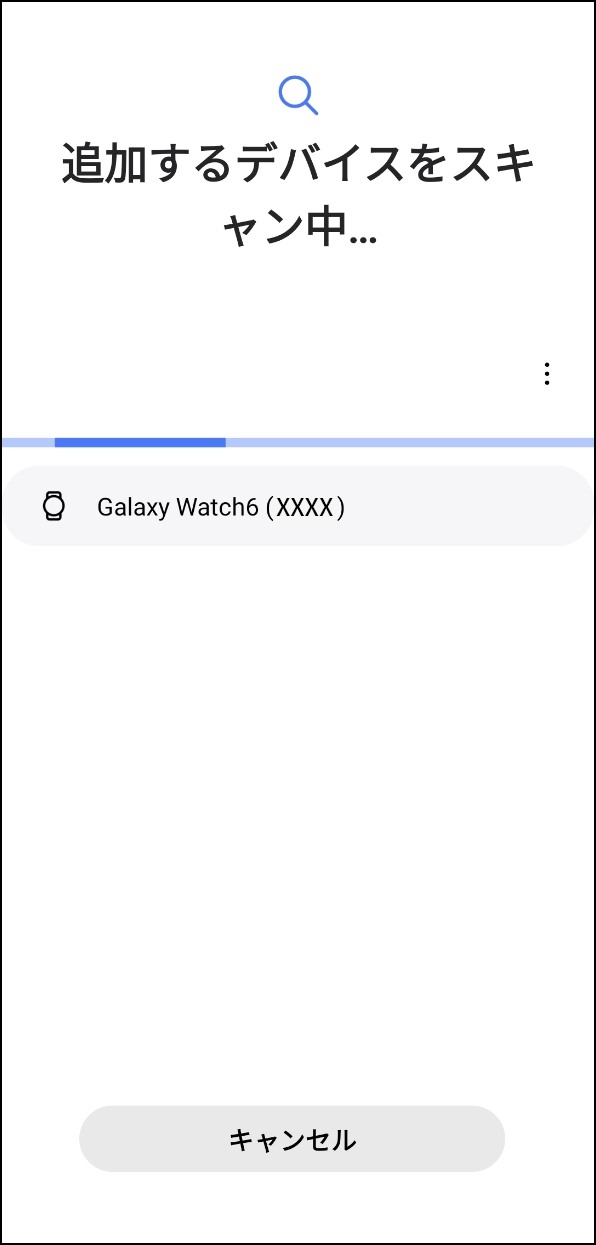
⑦Bluetoothペア設定コードを確認し、ペアを設定します。
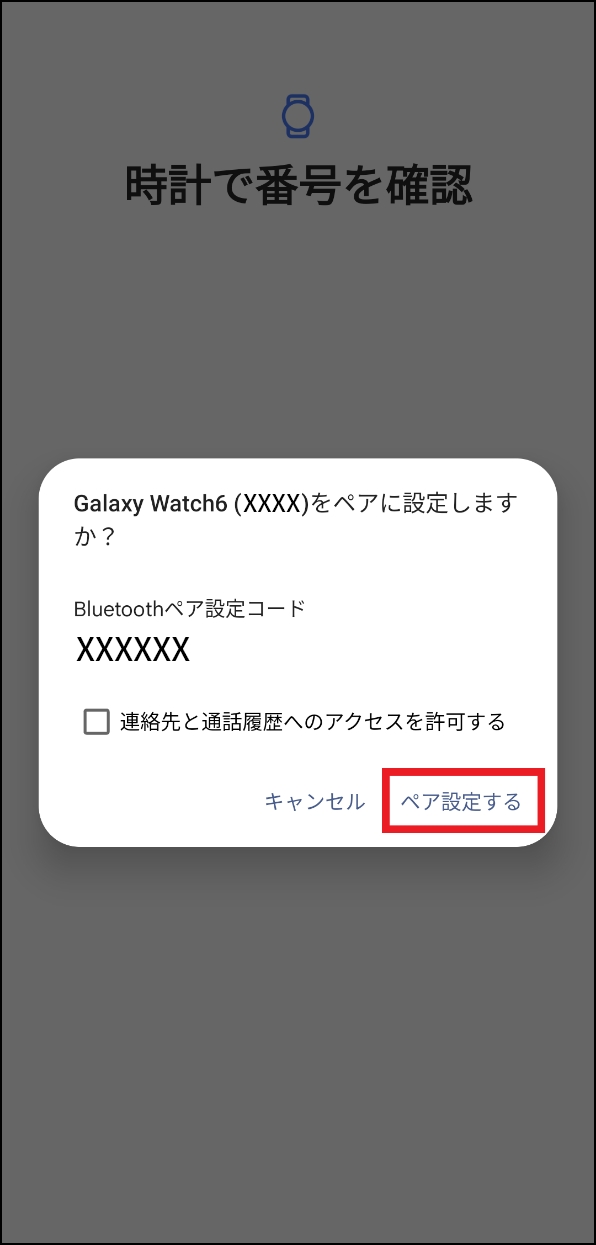
⑧Samsungアカウントまたは、Googleアカウントのどちらかにサインインします。
どちらにサインインするかは「サインイン」を押した後、変更できます。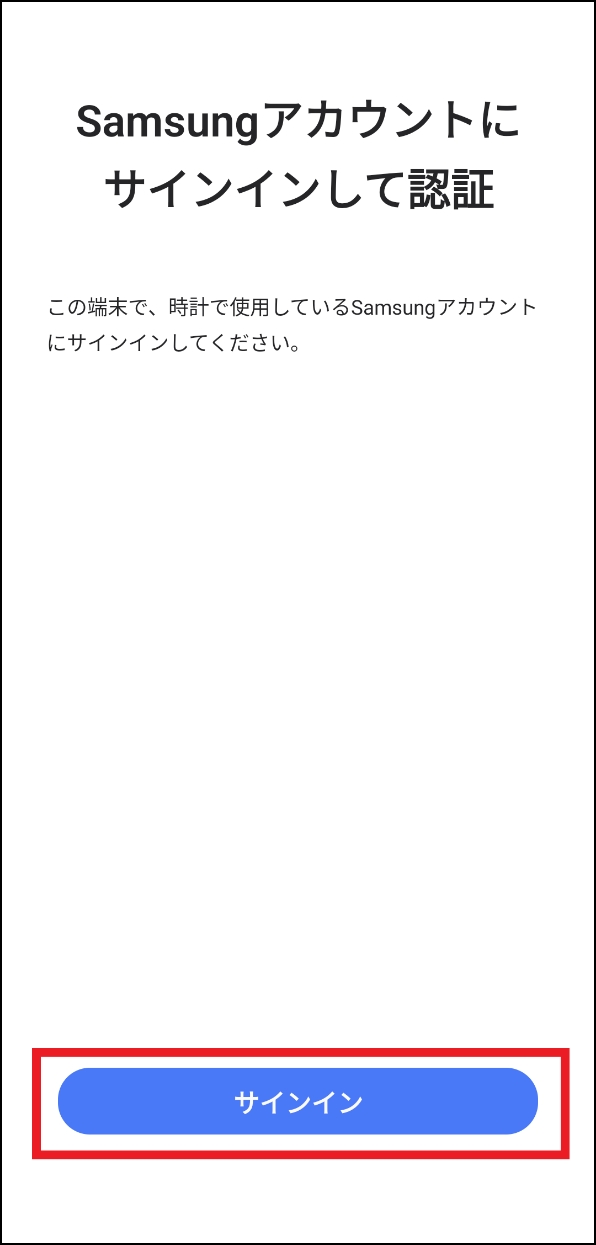
⑨確認すべき項目を確認し、「続行」を押します。
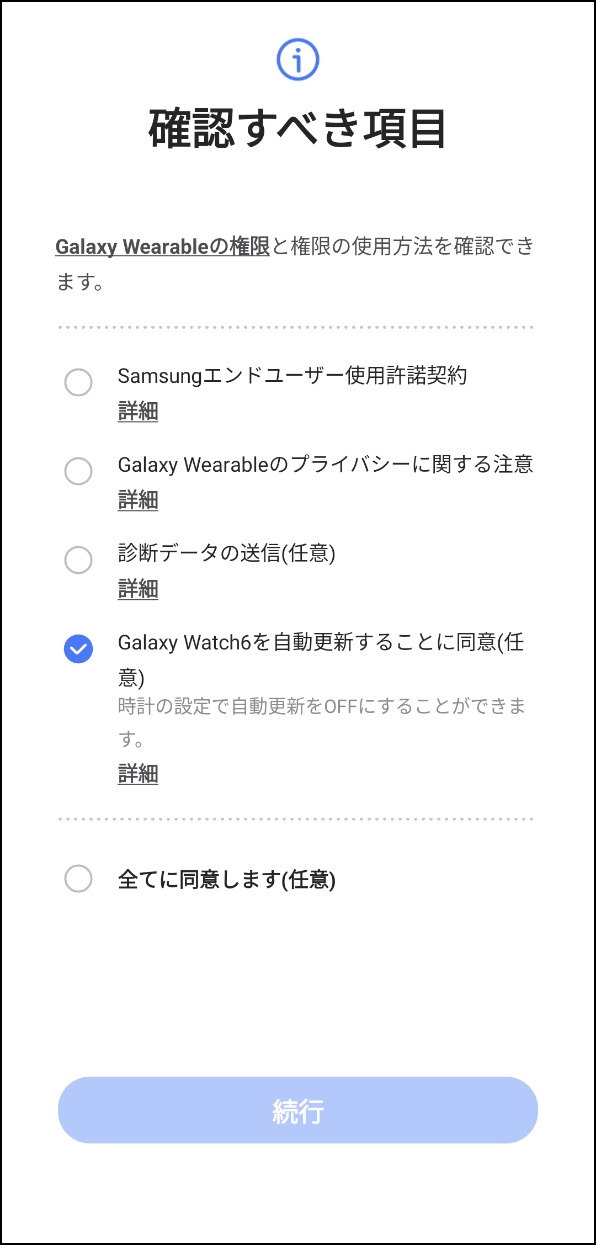
⑩アクセス許可の内容を確認します。
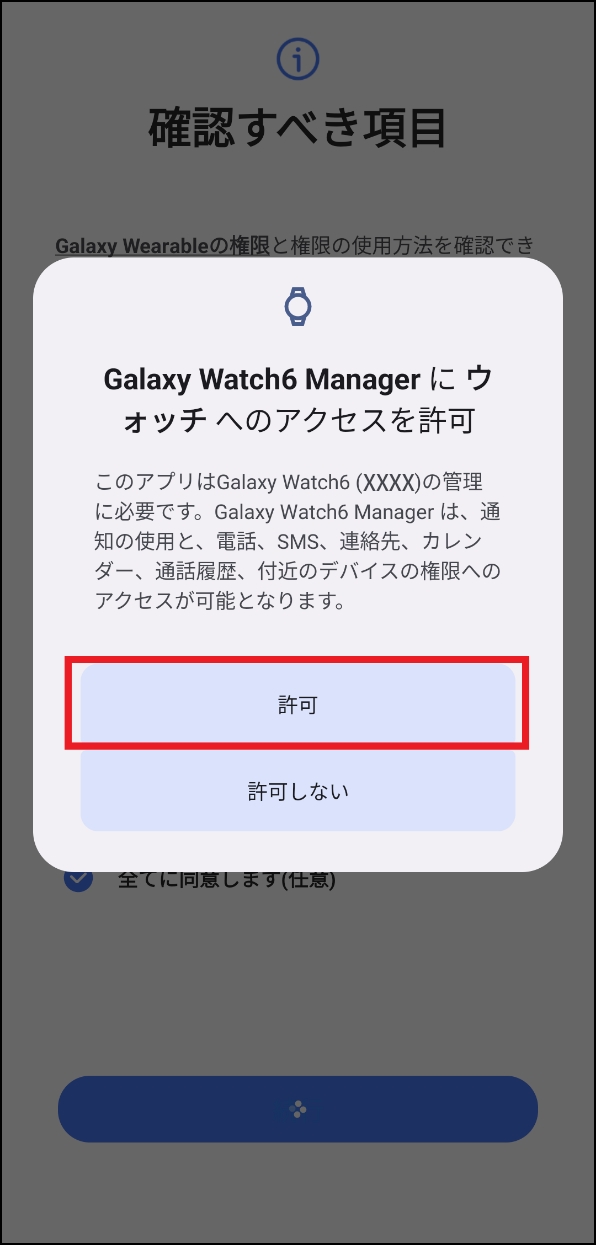
⑪利用規約を確認し、「同意する」を押します。
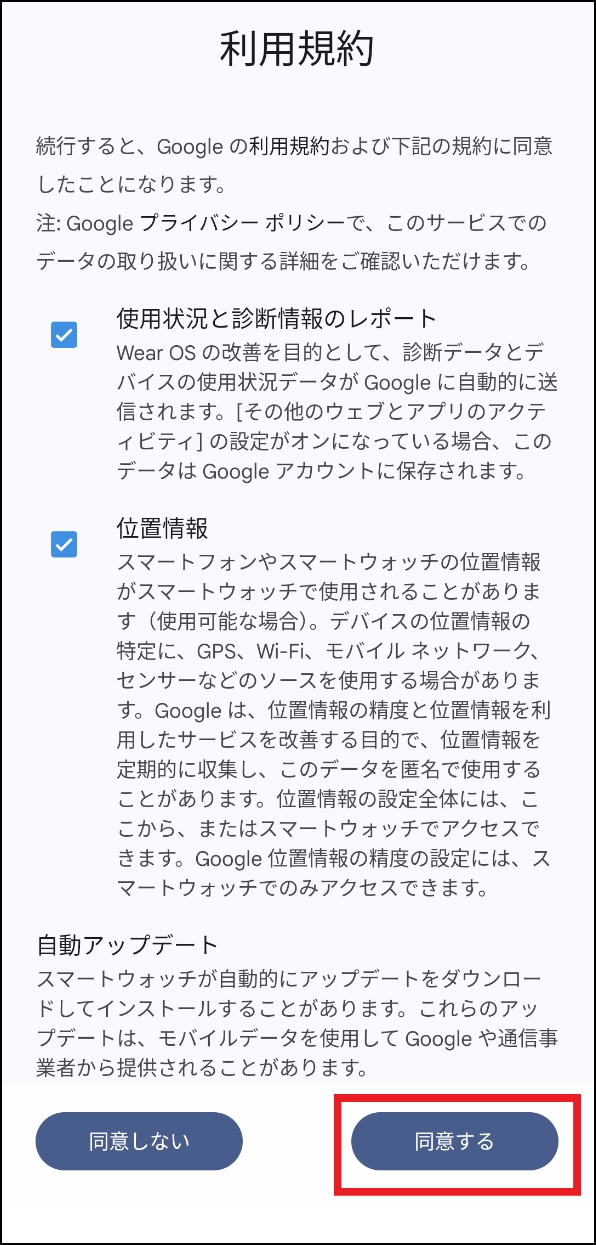
⑫終了中・・・の画面が表示されるので、待ちます。
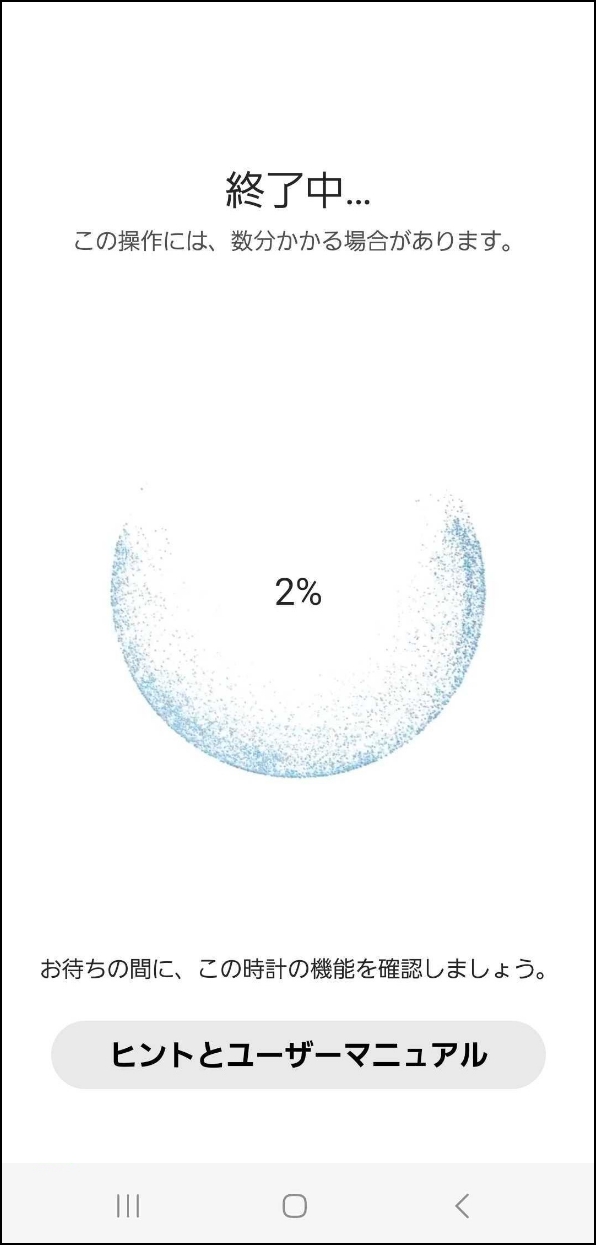
⑬以下画面が表示されたら設定完了です。
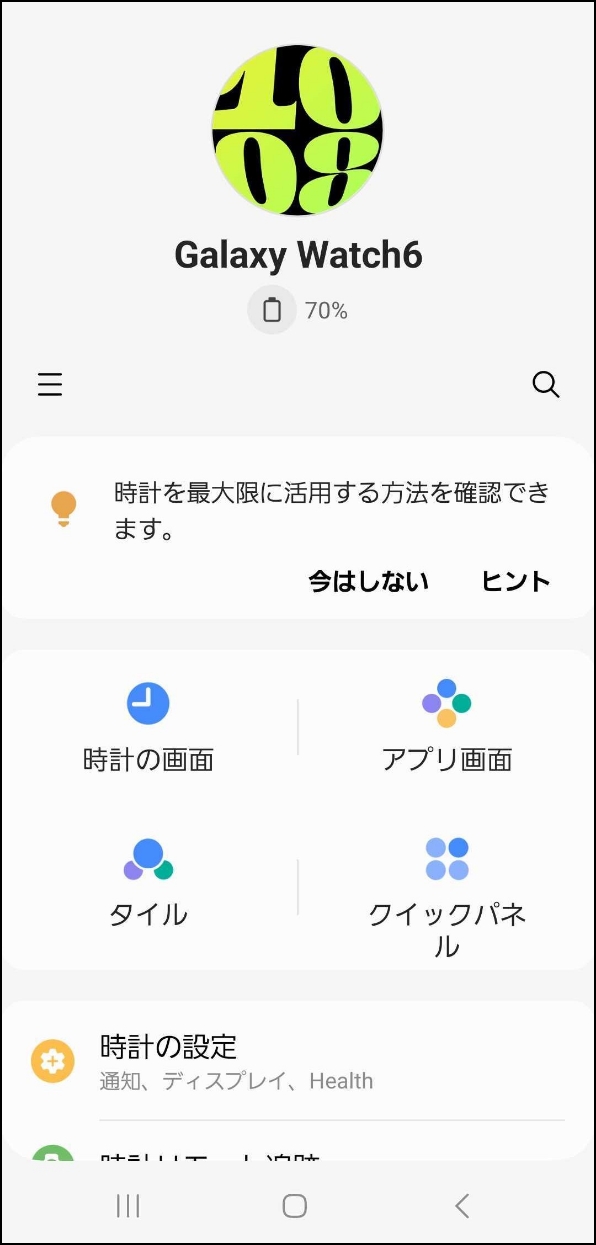
ワンナンバー登録情報の削除
Galaxy Watch内の古いワンナンバー登録情報を削除する方法をご案内します。
古いワンナンバー登録情報の削除には、ペアリングしたドコモスマートフォンもしくは単体のGalaxy Watch端末の操作が必要です。
- ワンナンバー登録情報の削除を行っただけでは、ワンナンバーサービスの廃止(解約)は行われません。
- マルチデバイスオプションも同様に、ワンナンバー登録情報の削除を行っただけでは廃止(解約)は行われません。
-
削除したいワンナンバー登録情報を選んで削除
開く

①ワンナンバー登録情報を削除したいGalaxy Watchの「時計の設定」を押します。
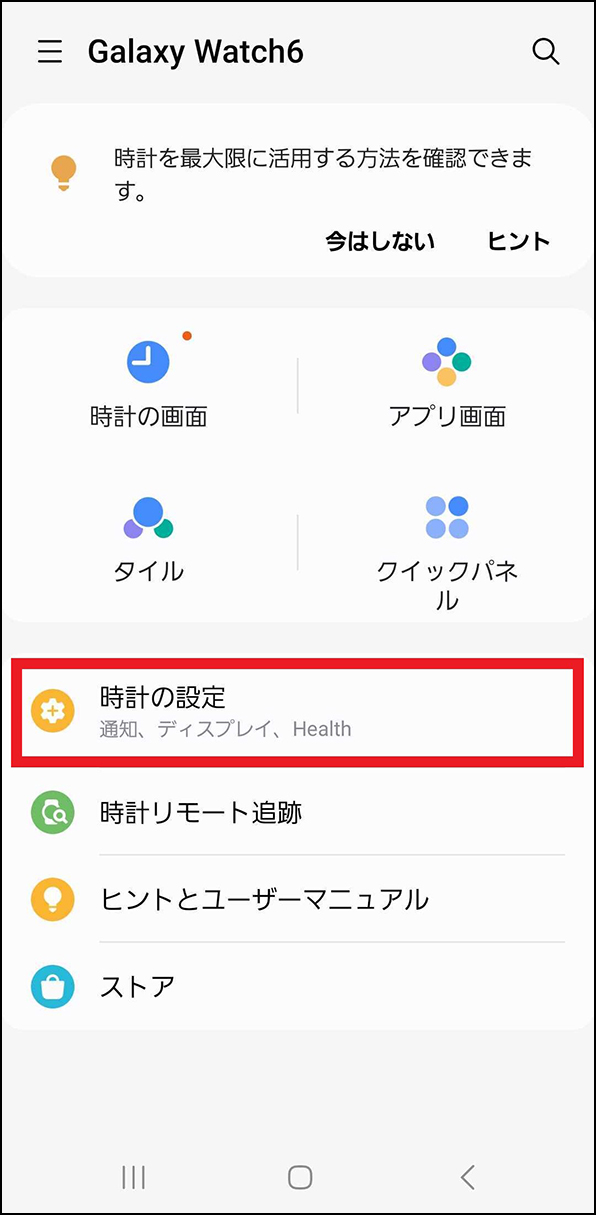
②「料金プラン」を押します。
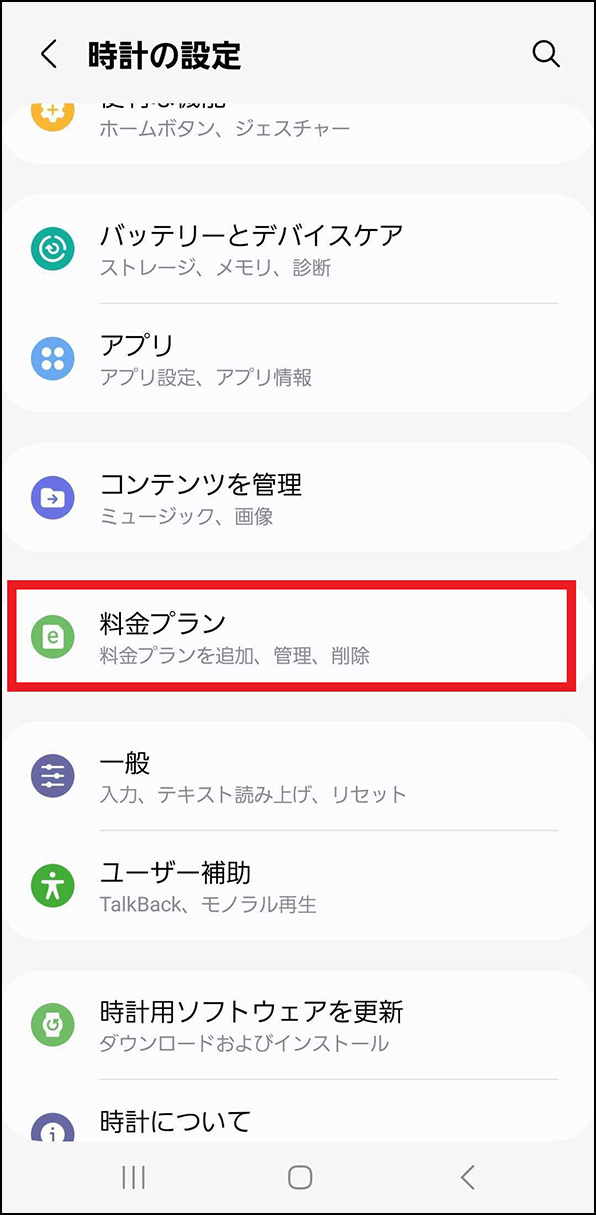
③「ON」の状態であれば右上のボタンを押します。
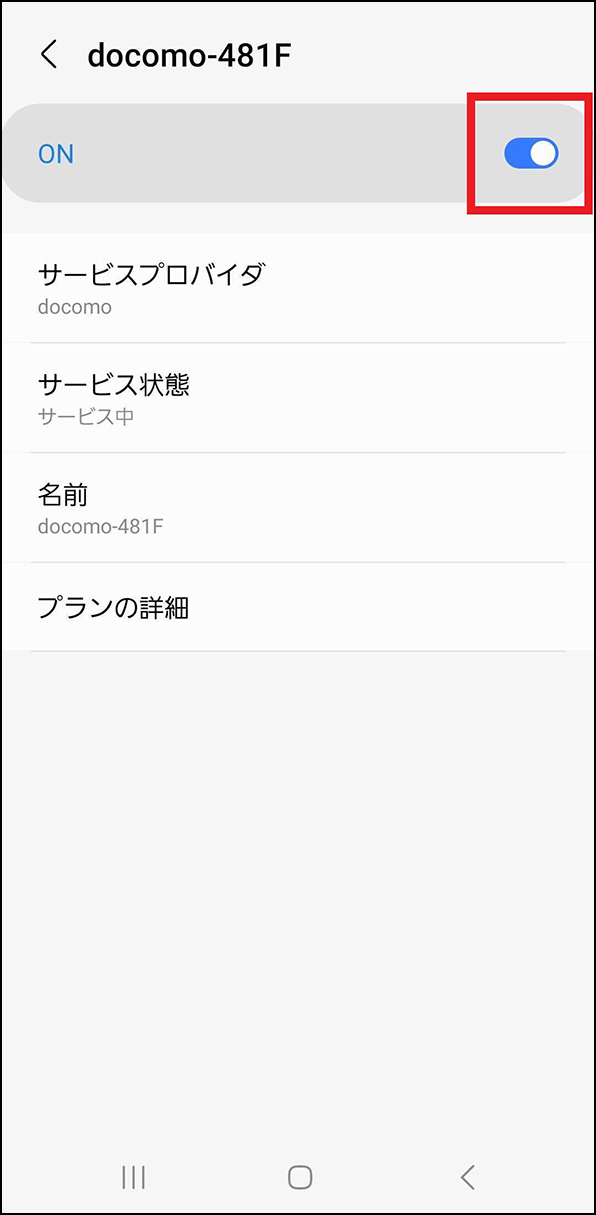
④「OK」を押します。
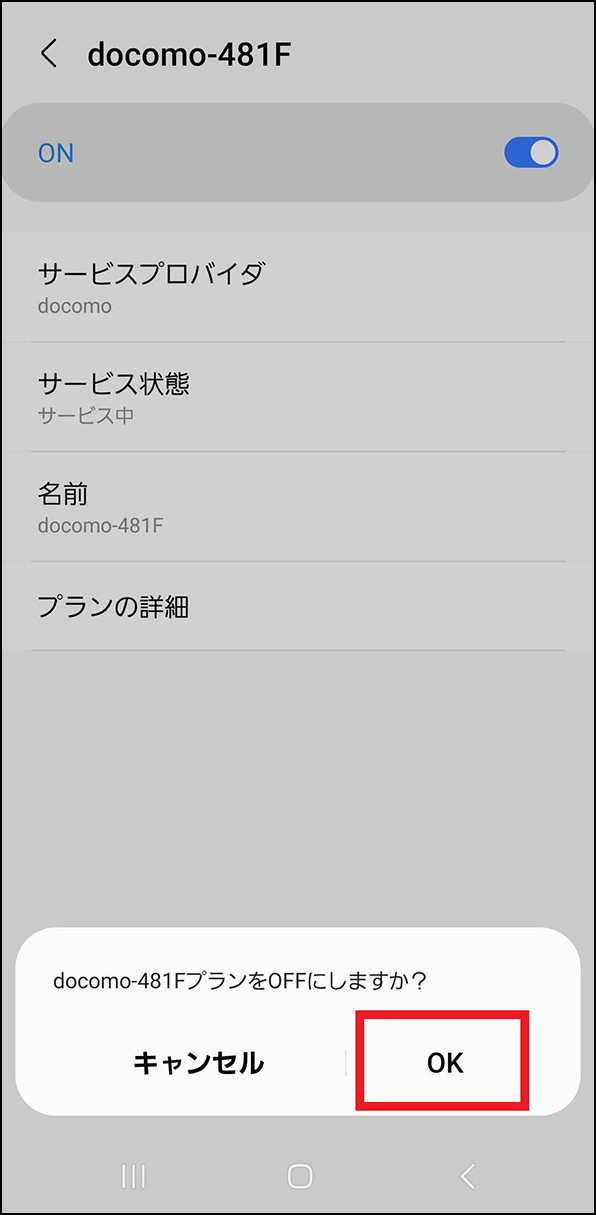
⑤「OFF」になったことを確認し、「プランの削除」を押します。
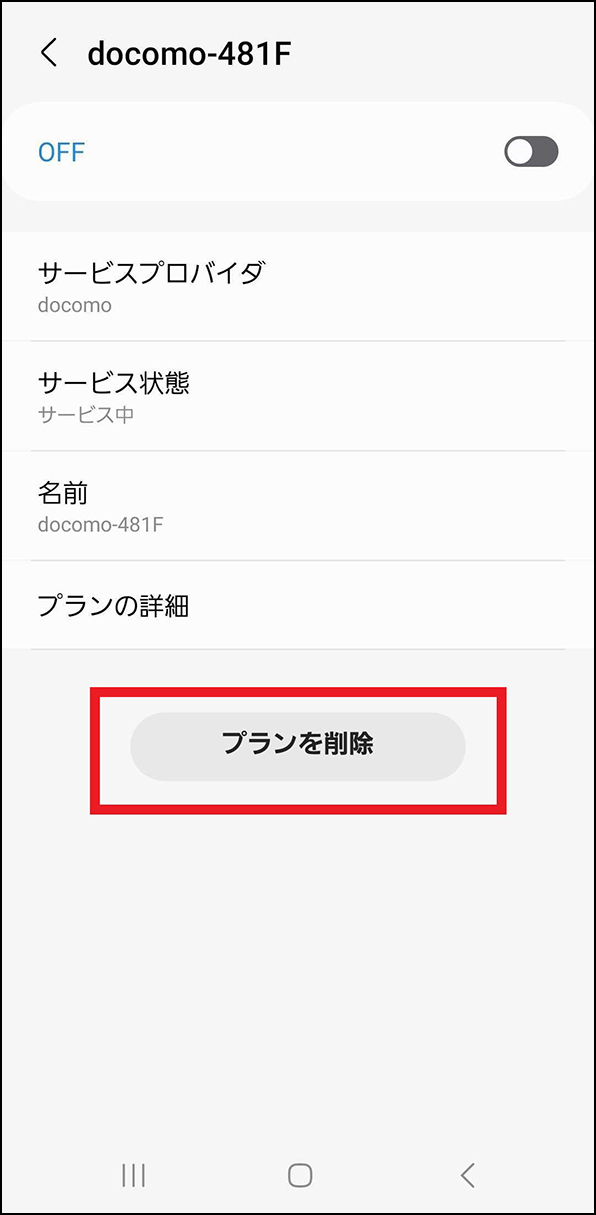
⑥プランの削除について確認し、チェックを入れたら「削除」を押します。
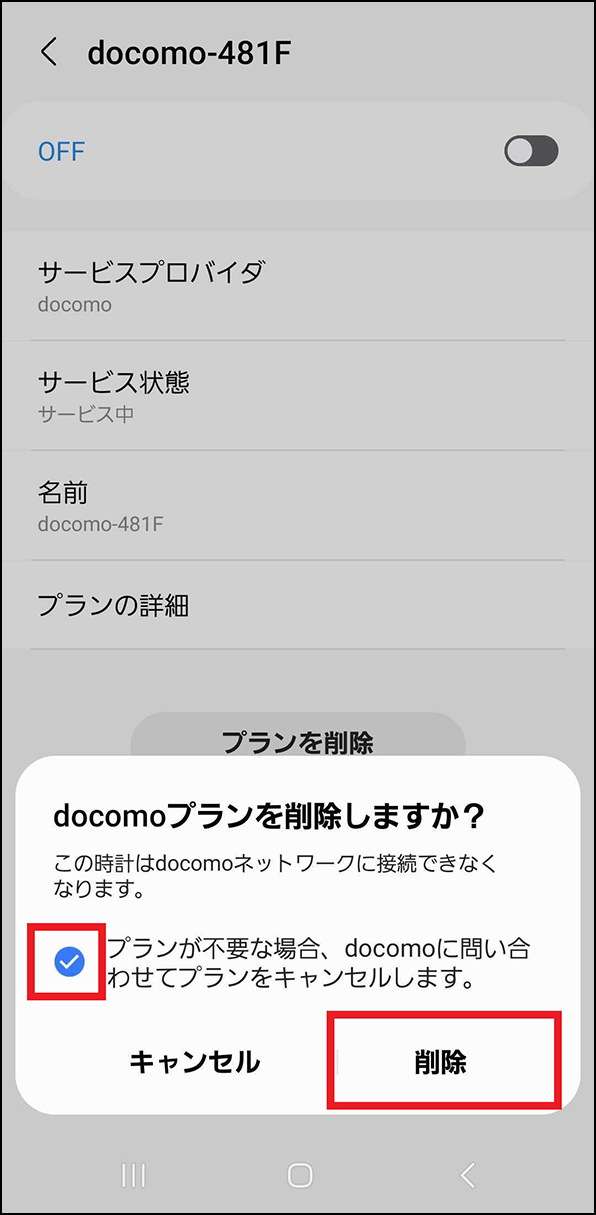
⑦削除完了を待ち「②」の画面が表示されれば完了です。
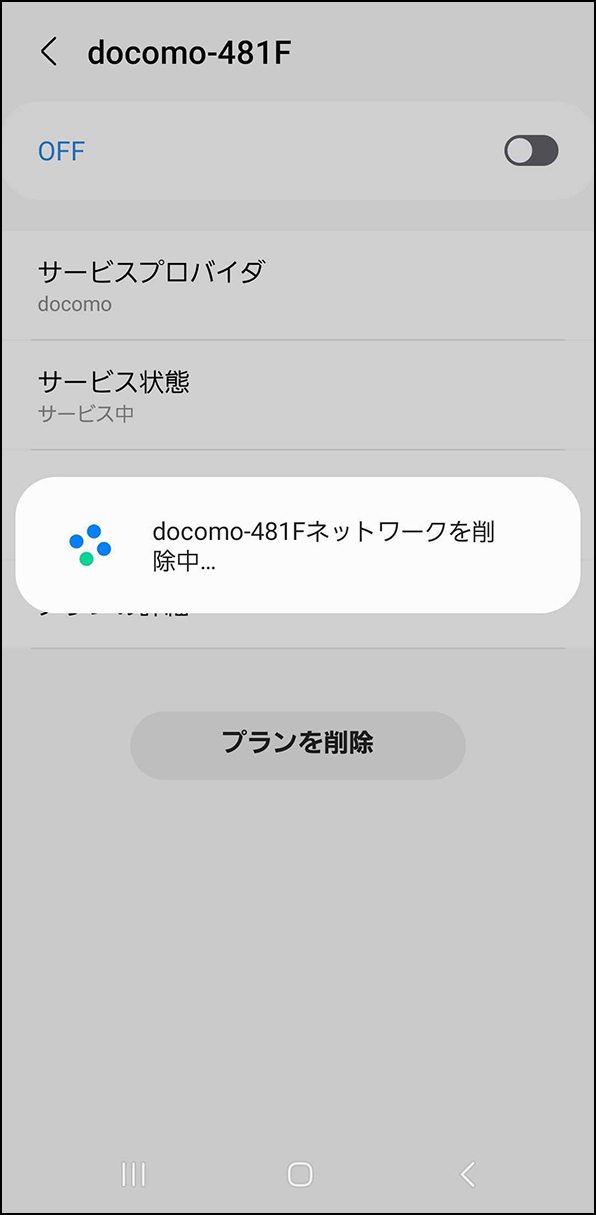
-
Galaxy Watch初期化と同時に削除
(ペアリングされたドコモスマートフォンで操作)開く

こちらの操作をする前に、ドコモスマートフォンおよびGalaxy WatchがWi-Fi接続されているか確認してください。
されていない場合は、Wi-Fi接続に切り替えてから操作をしてください。①初期化およびワンナンバー登録情報の削除をしたいGalaxy Watchの「時計の設定」を押します。
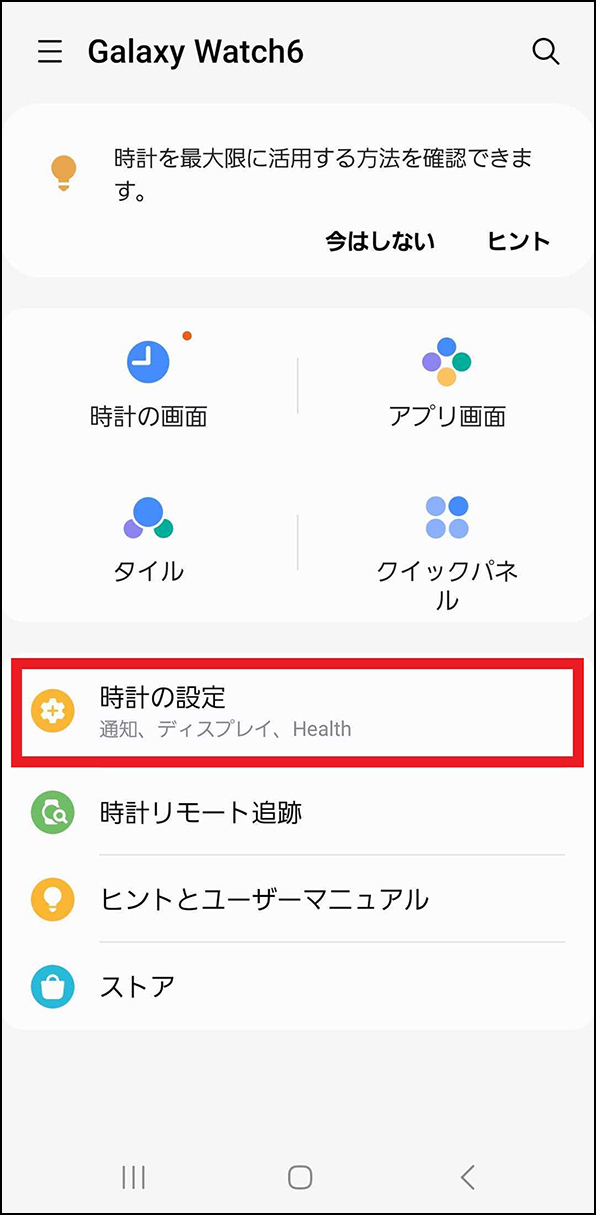
②「一般」を押します。
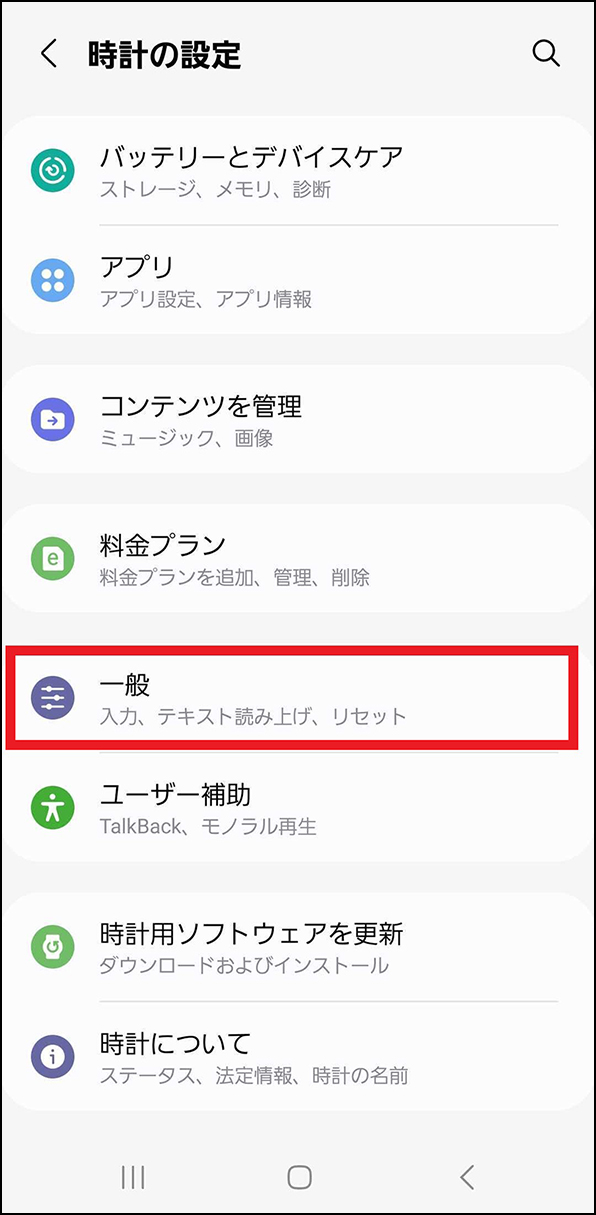
③「リセット」を押します。
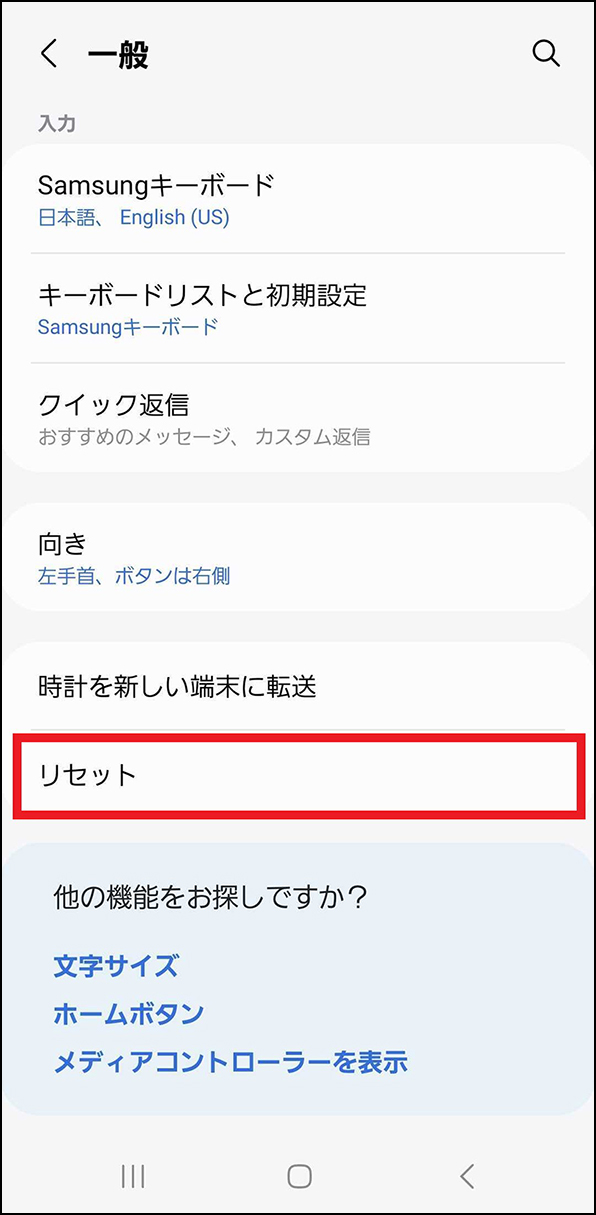
④すべての料金プランを削除を選択し、「次へ」を押します。
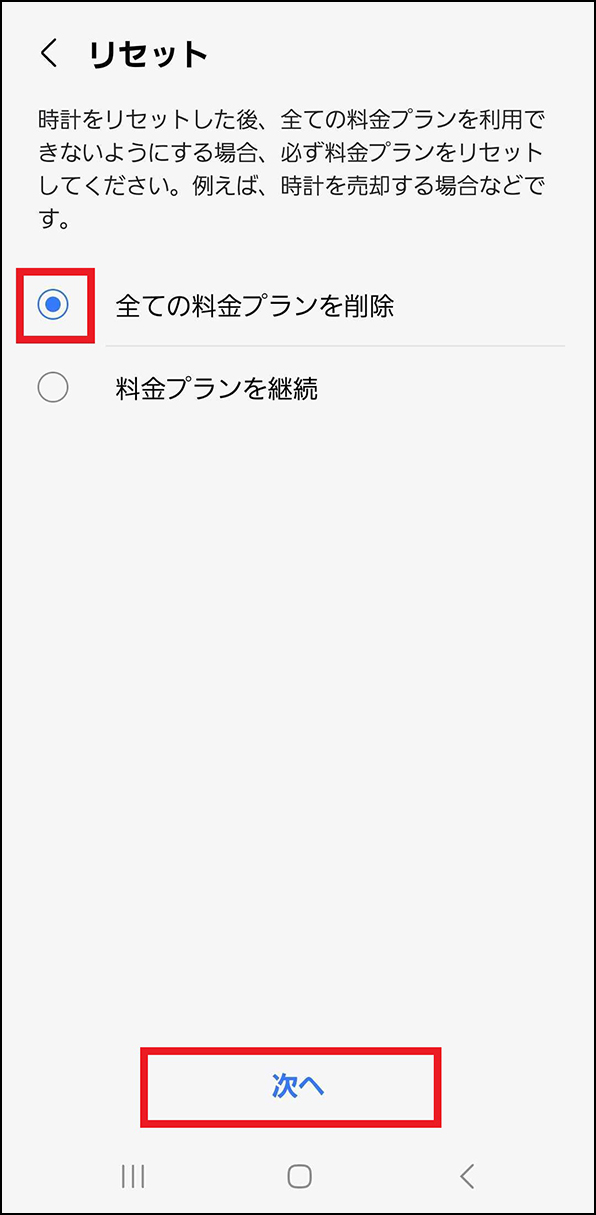
⑤確認画面が出るので、チェックを入れて「リセット」を押します。
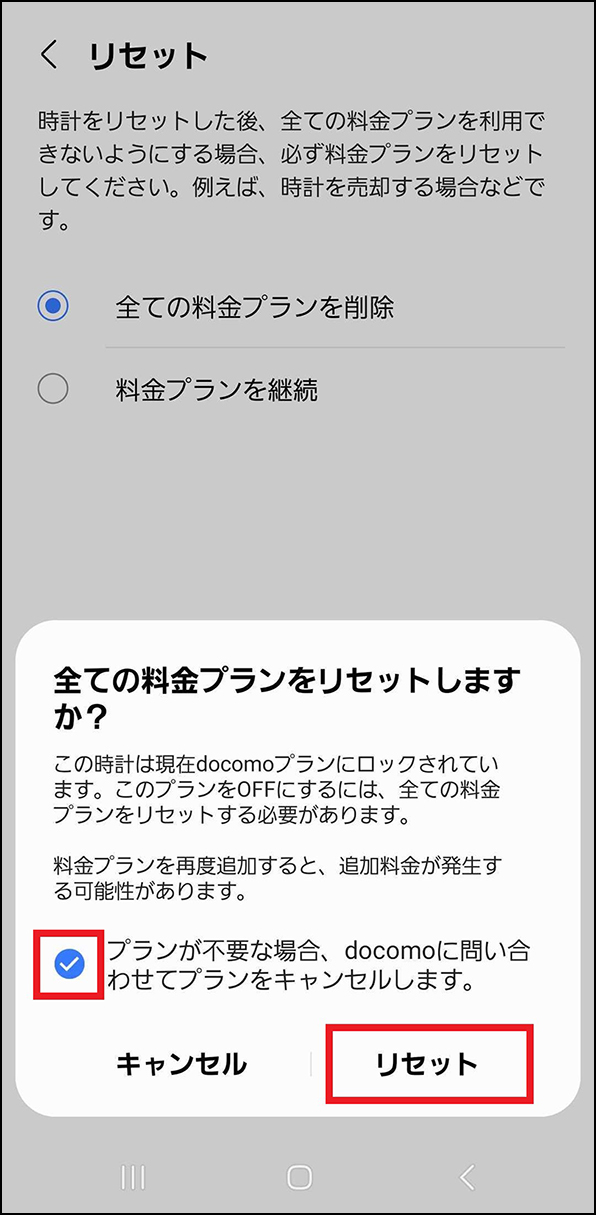
⑥リセットを押します。
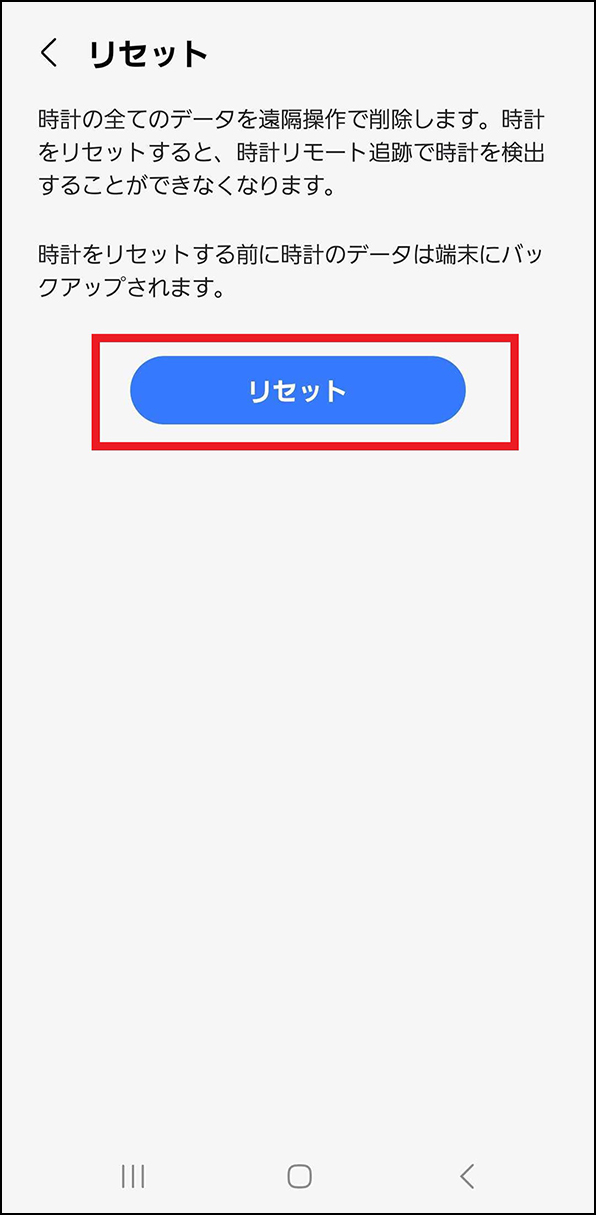
⑦リセット完了を待ち、初期状態の画面が表示されれば完了です。
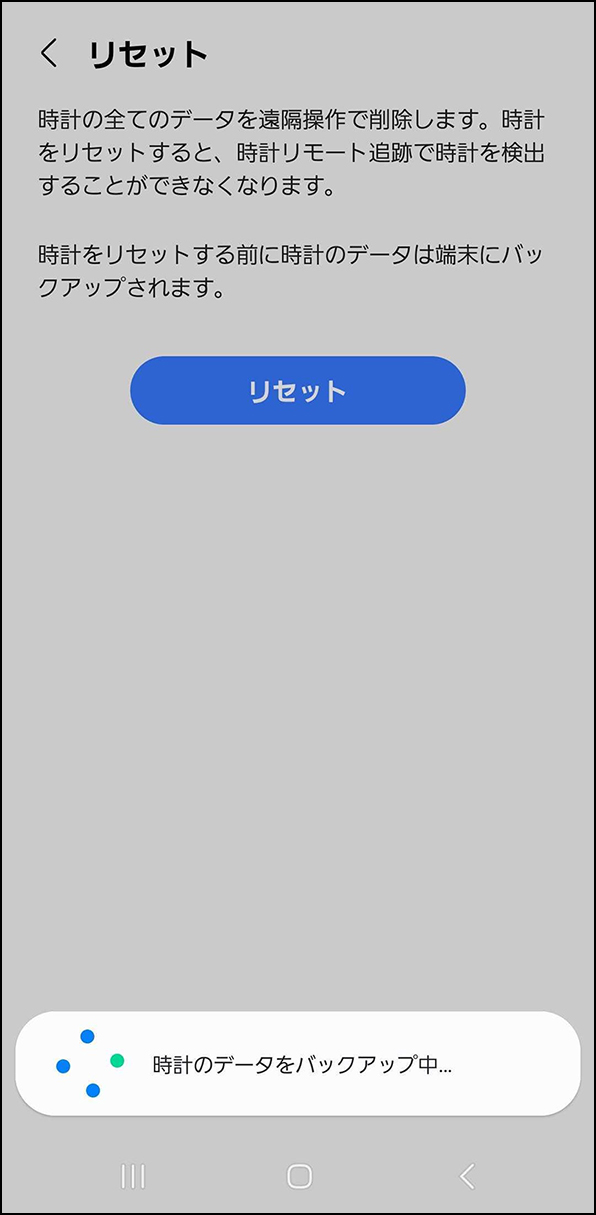
- Apple、Appleのロゴ、AirPlay、AirPods、Apple Music、Apple Pay、Apple Pencil、Apple TV、Apple Watch、Ceramic Shield、Dynamic Island、Face ID、FaceTime、iBooks、iPad、iPhone、iTunes、Lightning、Magic Keyboard、MagSafe、ProMotion、Siri、Touch ID、TrueDepth、True Toneは、米国および他の国々で登録されたApple Inc.の商標です。iPhoneの商標は、
 アイホン株式会社のライセンスにもとづき使用されています。App Store、Apple Arcade、AppleCare+、Apple TV+、iCloudは、Apple Inc.のサービスマークです。TM and © 2024 Apple Inc. All rights reserved.
アイホン株式会社のライセンスにもとづき使用されています。App Store、Apple Arcade、AppleCare+、Apple TV+、iCloudは、Apple Inc.のサービスマークです。TM and © 2024 Apple Inc. All rights reserved. - 「Google」「Google Pixel」「Android」「Google Play」は、Google LLCの商標または登録商標です。
- 「Galaxy」はSamsung Electronics Co.,Ltd. の商標または登録商標です。
- Bluetooth®ワードマークおよびロゴは登録商標であり、Bluetooth SIG, Inc.が所有権を有します。
- 「Wi-Fi」は、Wi-Fi Allianceの商標または登録商標です。



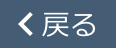 を押すとこのチャットを継続したまま画面を最小化できます。
を押すとこのチャットを継続したまま画面を最小化できます。