Google Pixel Watchをご利用の場合
ドコモスマートフォンの電話番号をGoogle Pixel Watch(4GLTE+Bluetooth)と共有するには、Google Playでインストールした「Google Pixel Watch」アプリまたはドコモショップからのサービスお申込みが必要です。
ドコモショップでお申込みいただいた場合は、お申込み完了後に利用開始設定が必要となります。
- 回線契約名義が法人契約のお客さまはアプリからのお申込みはご利用になれません。ドコモショップでのお手続きのみとなります。
- ahamoプランをご利用のお客さまはドコモショップでお申込みになれません。「Google Pixel Watch」アプリでのお手続きのみとなります。
旧字の方の場合のみ、ahamoプランをご利用でもドコモショップでお申込みください。 - 「Google Pixel Watch」アプリでのお申込みには、dアカウントまたはネットワーク暗証番号が必要です。
ワンナンバーサービスを解約しても端末内のワンナンバー登録情報は削除されません。
ご解約後、ワンナンバー登録情報の削除をお願いいたします。
ワンナンバー登録情報の削除方法は、本ページの削除したいワンナンバー登録情報を選んで削除をご覧ください。
「Google Pixel Watch」アプリでのお申込み
「Google Pixel Watch」アプリで、スマートフォンとのペアリング設定時、あるいは後からでも「Google Pixel Watch」アプリの設定オプションからお申込みになれます。
- マルチデバイスオプションは任意でのお申込みとなります。
-
ドコモスマートフォンとGoogle Pixel Watchの設定
開く

①「Google Pixel Watch」アプリを開き、「続行」を押します。
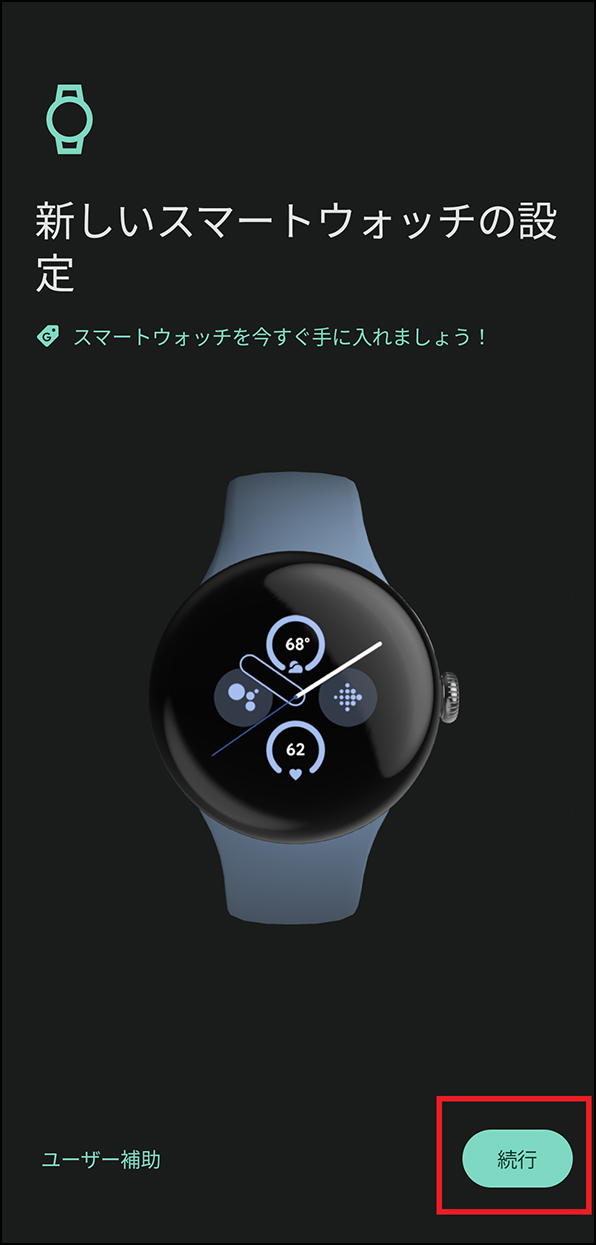
②利用規約をご確認いただき、「同意する」を押します。
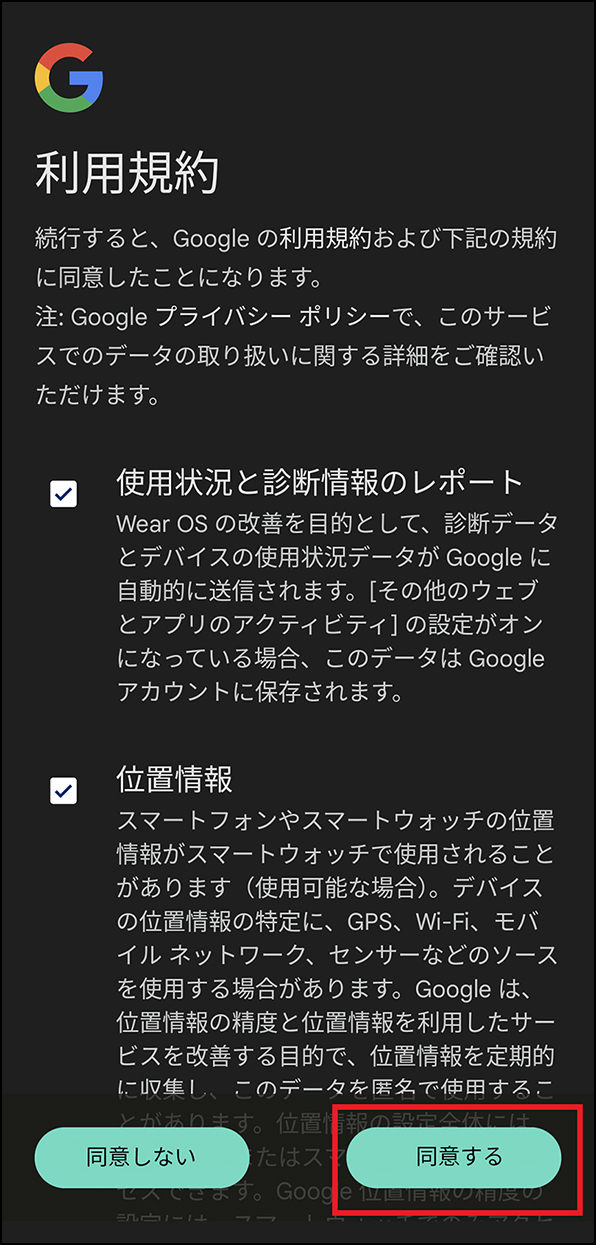
③デバイスを検出するため、「許可」を押します。
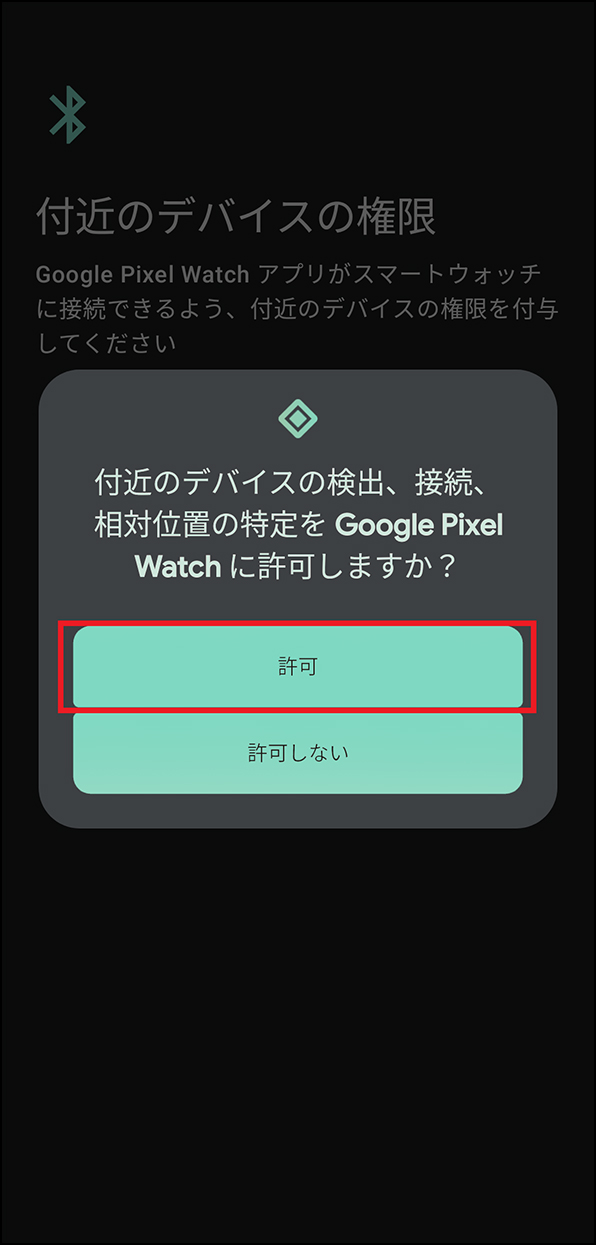
④登録したい端末が検出されたら、その端末名を押します。
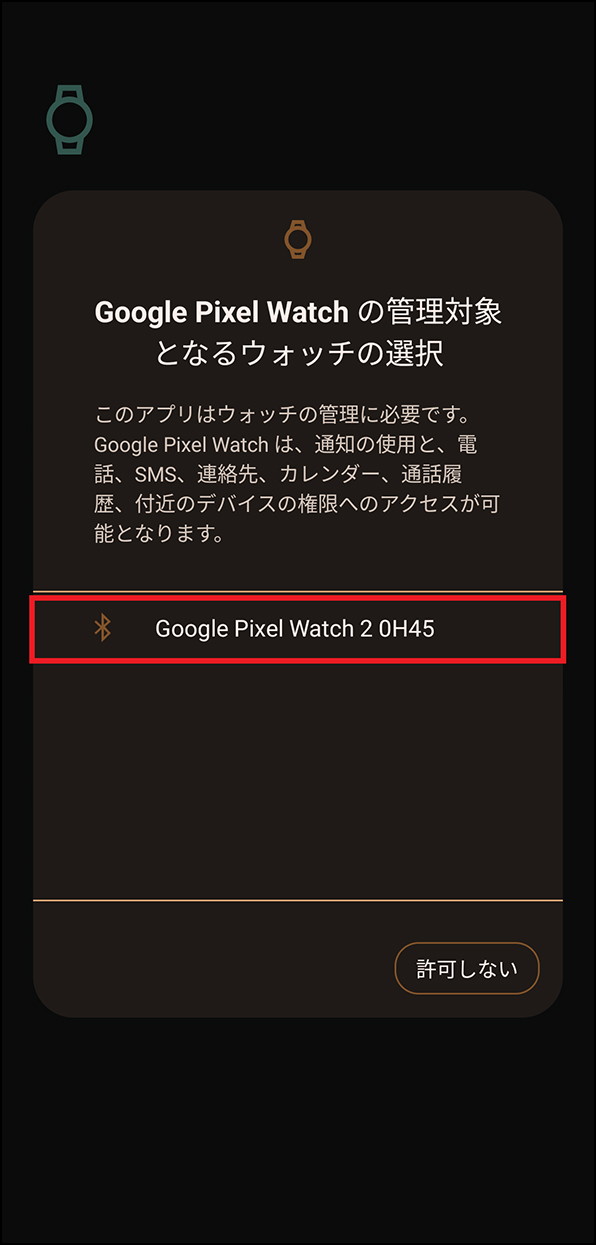
⑤Bluetoothペア設定コードにお間違いなければ、「ペア設定する」を押します。
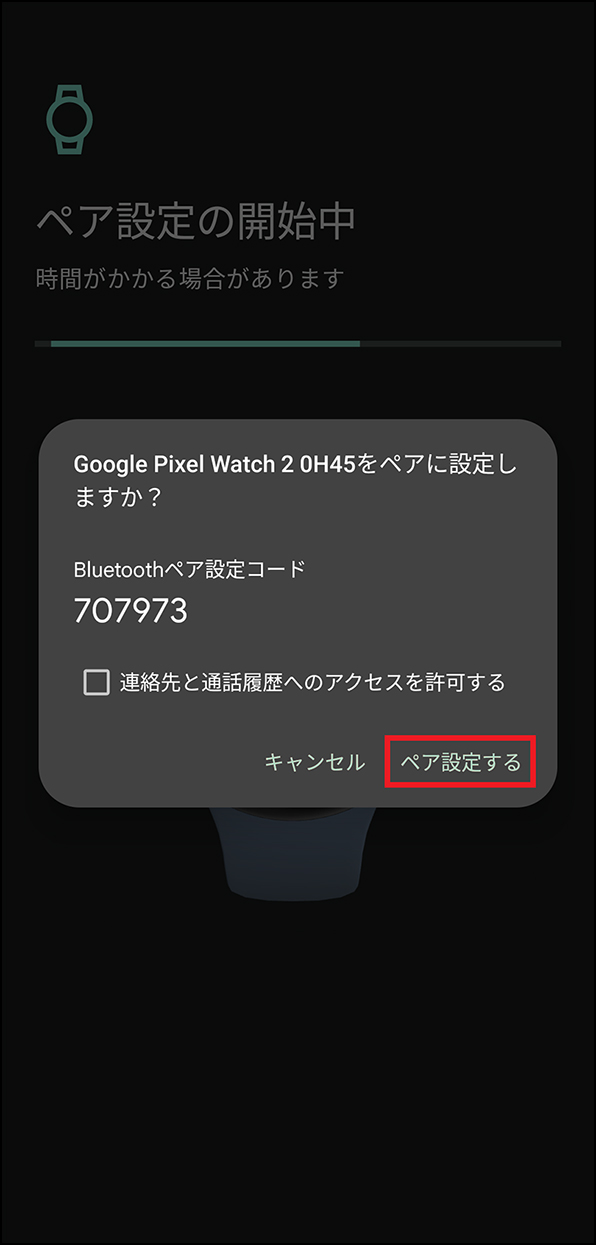
⑥下記画面が表示されますので、しばらくお待ちください。
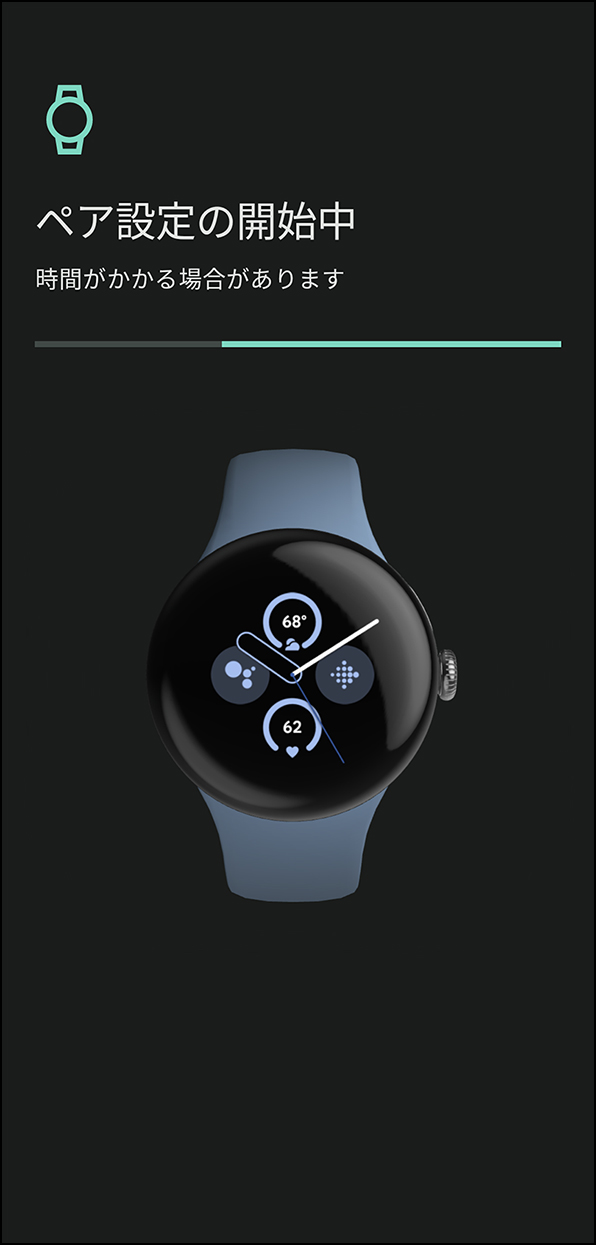
⑦ログイン画面が表示されるため、「ログイン」を押し、メールアドレスを入力してGoogleアカウントにログインします。
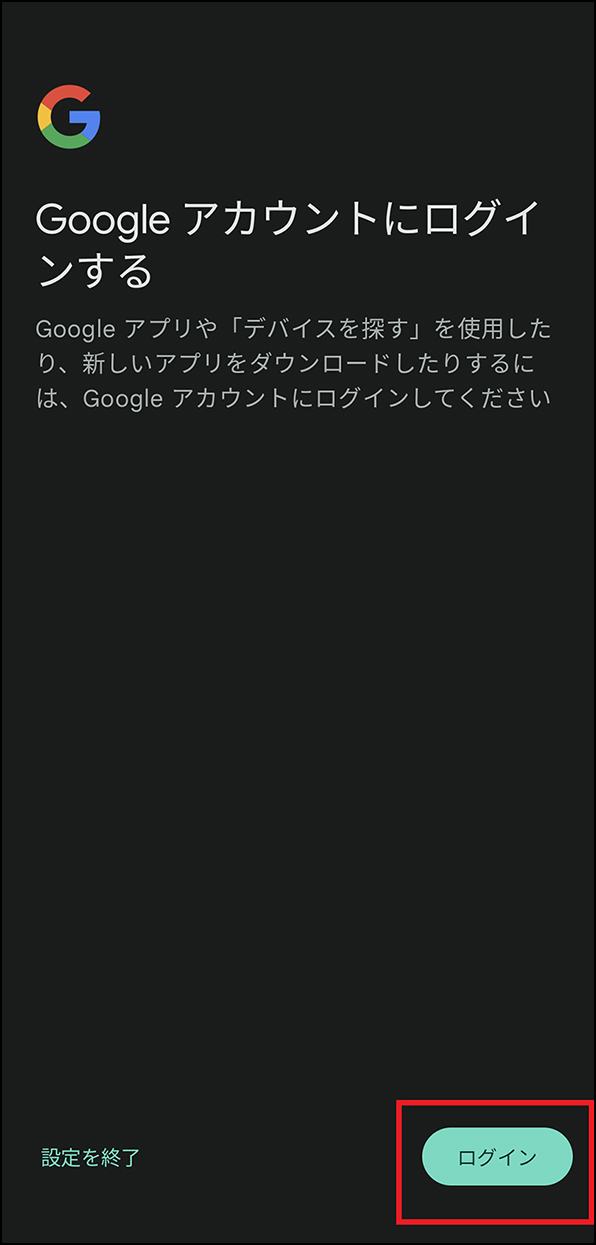
⑧アカウントをスマートウォッチと連携するため、「コピー」を押します。
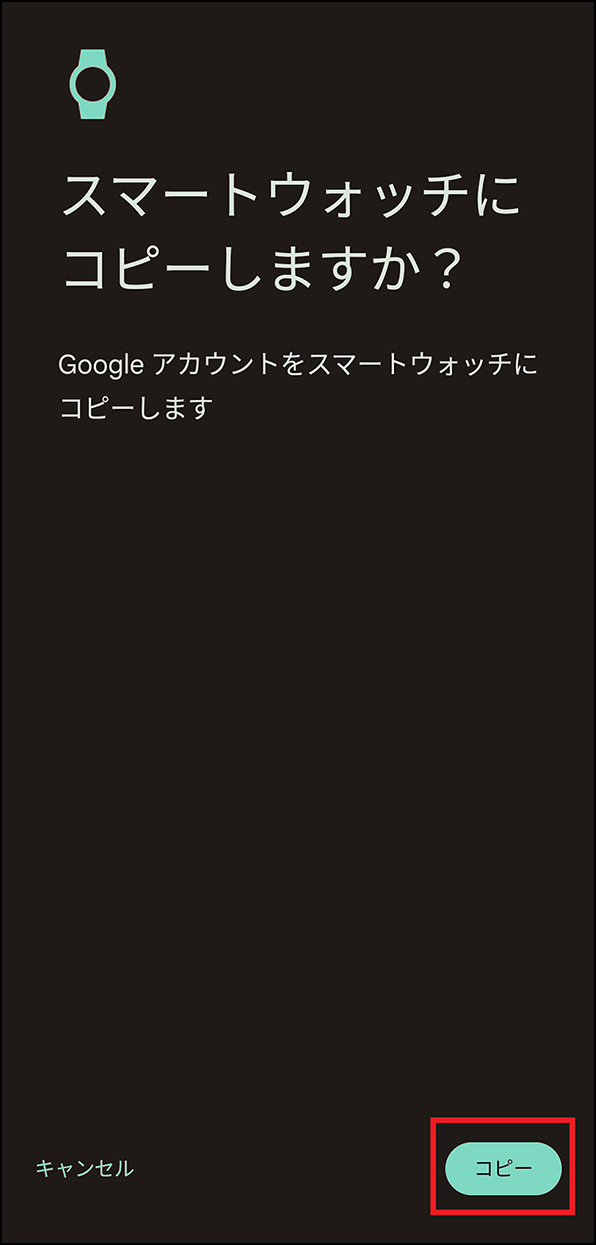
⑨スマートウォッチの説明があります。案内に沿って進みます。
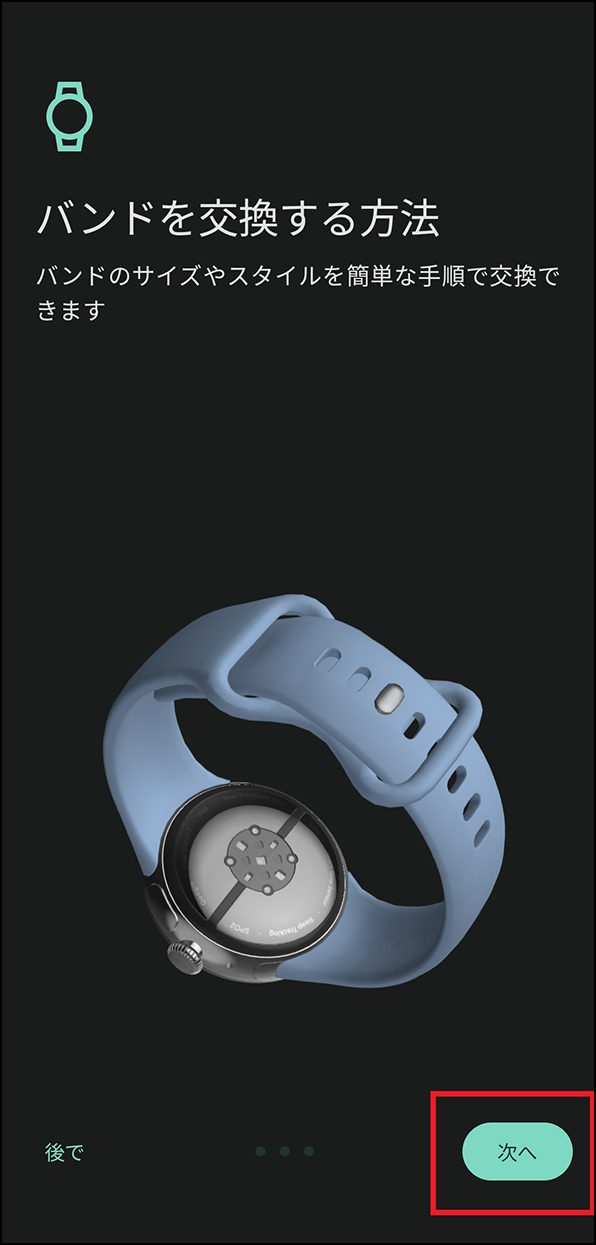
⑩Fitbitアプリ画面で「後で」押します。
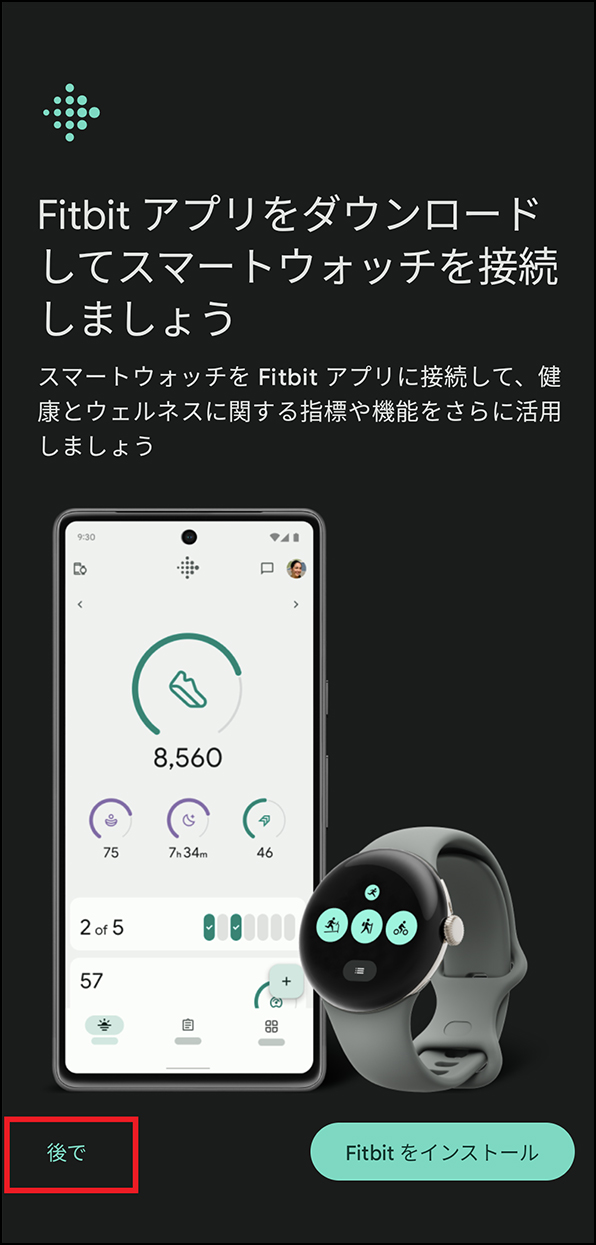
⑪モバイルネットワーク設定に進みます。
<モバイル接続の設定(ワンナンバーサービスのお申込み)>へ
利用開始設定の登録をされている方は
<モバイル接続の設定(利用開始設定)>へ戻ります。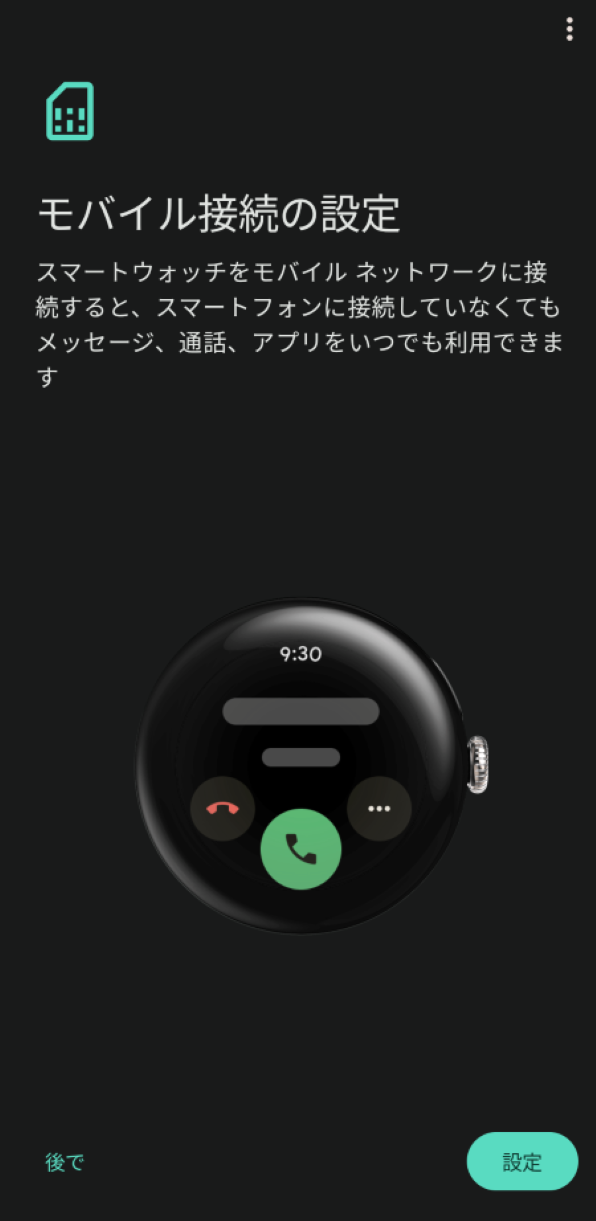
⑫モバイルネットワーク設定が終了すると「Google Pixel Watch」アプリへ戻るため、「完了」を押します。
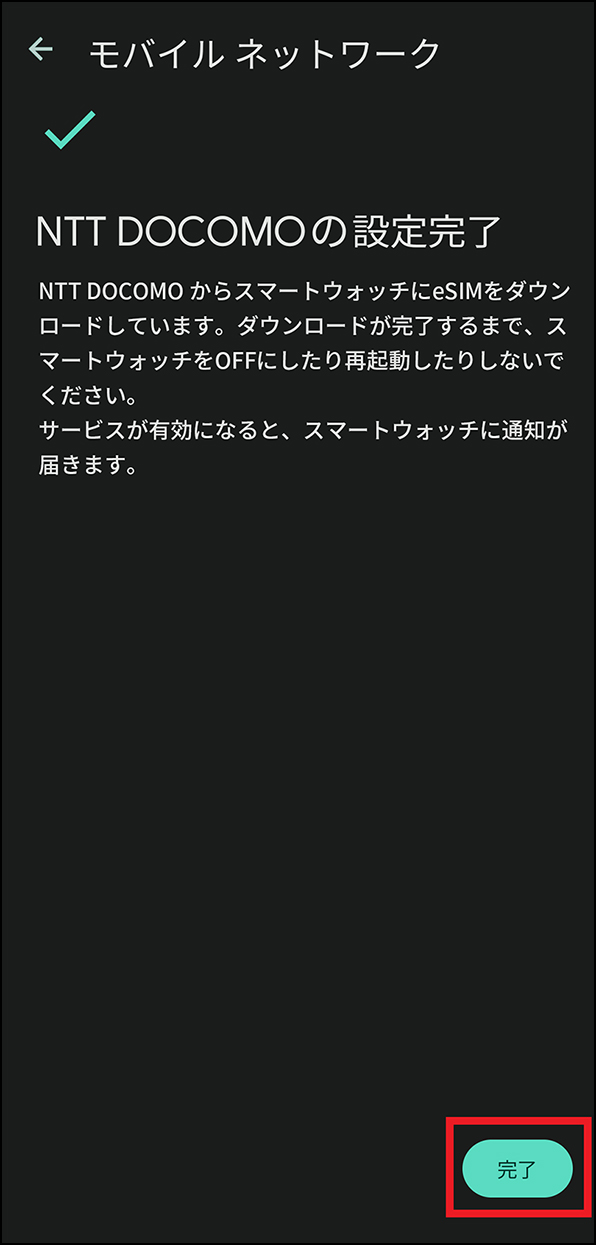
⑬スマートウォッチの便利機能がご利用できます。案内に沿って進みます。
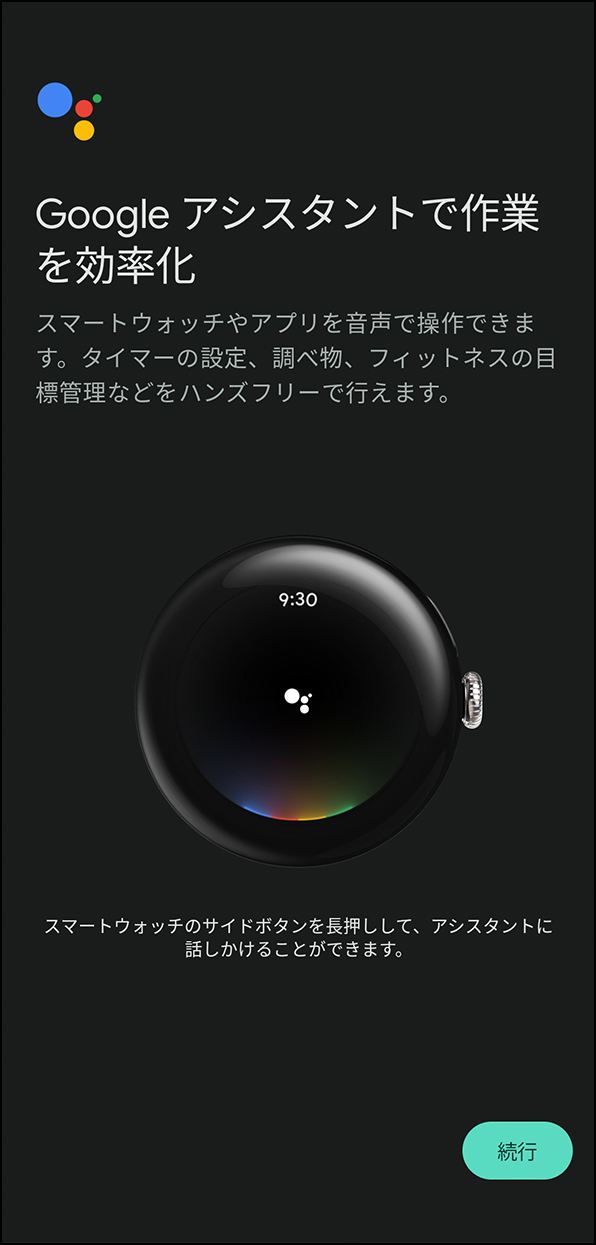
⑭下記画面が表示されれば、「完了」を押して終了です。
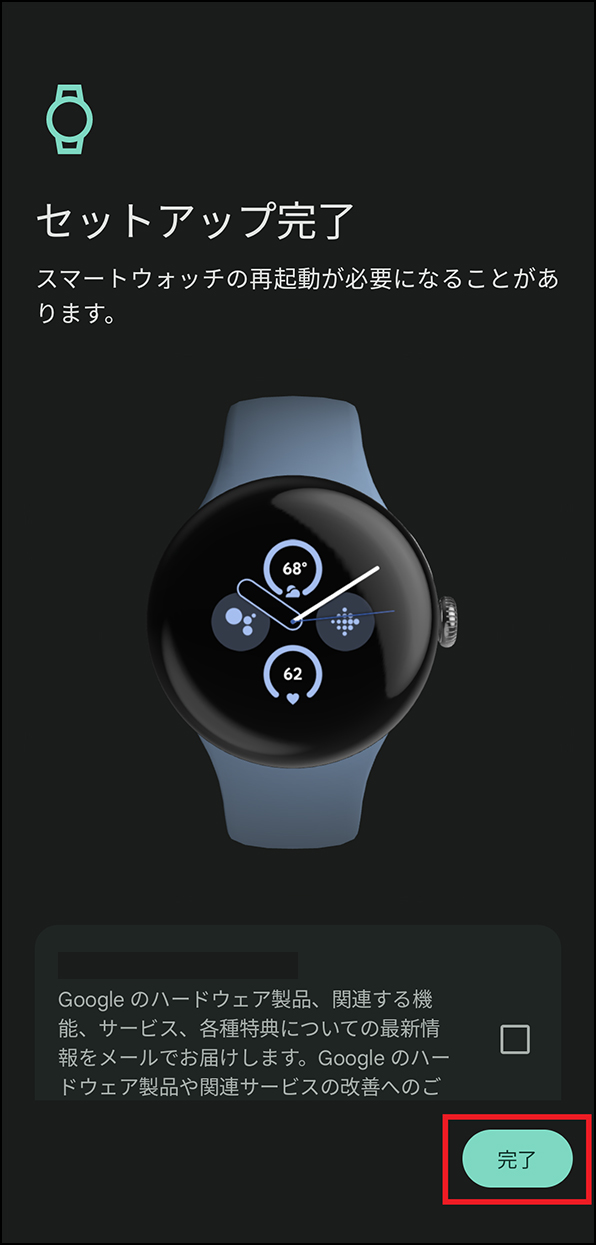
下記のような画面が表示された場合、Google Pixel Watchに古いeSIMが残っていることが原因で正常にワンナンバーサービスを利用できない事象が発生しております。
一度、ペアリング解除とWatchをリセットした後、再度モバイル通信設定を行ってください。- リセットを行う際は、古いeSIMの削除を忘れず実施してください。
Google Pixel Watchのリセット方法は<Google Pixel Watch初期化と同時に削除>を、
Google Pixel Watchのペアリングについては<ドコモスマートフォンとGoogle Pixel Watchの設定>をご確認ください。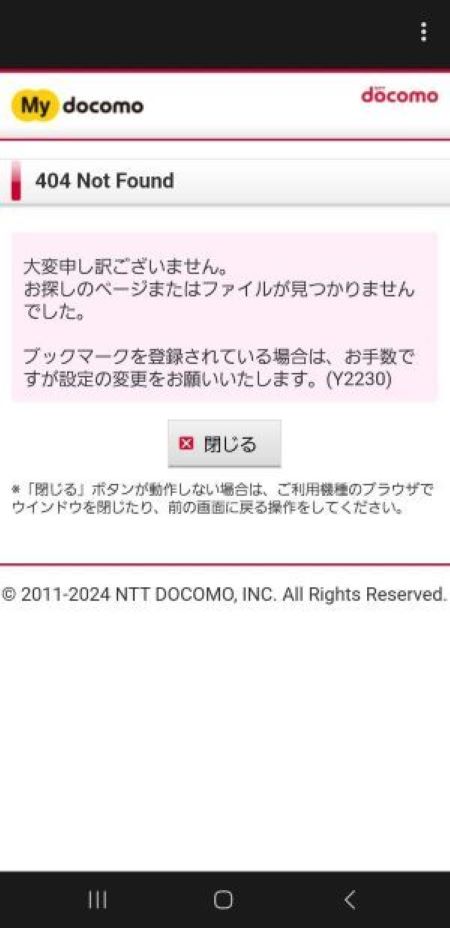
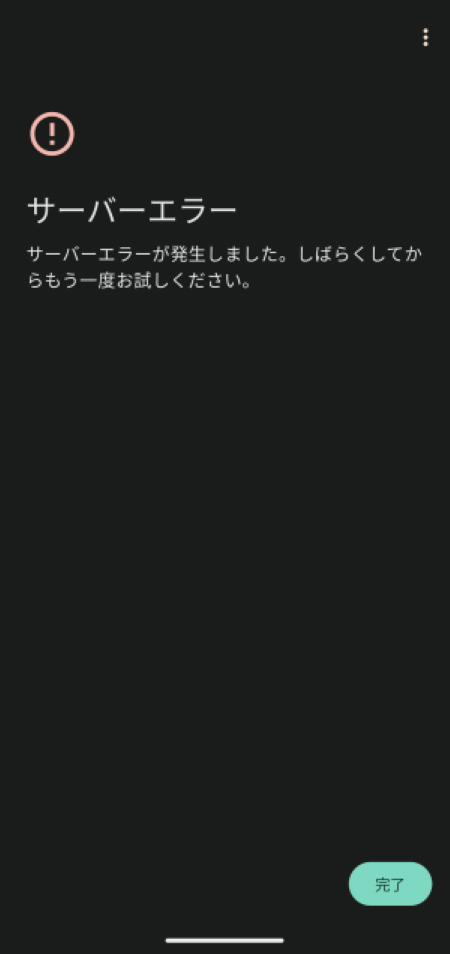
-
モバイル接続の設定(ワンナンバーサービスのお申込み)
開く

①「設定」を押します。
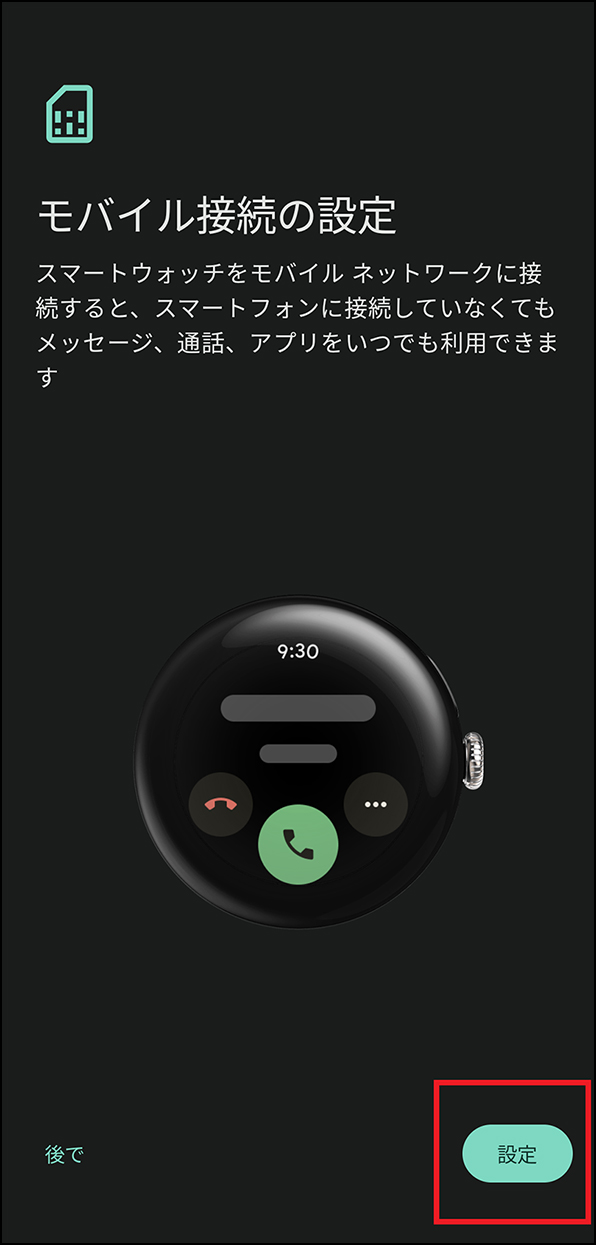
②Wi-Fi接続ならdアカウント認証、モバイル通信接続なら回線認証画面となります。
画面に従い、dアカウントおよびパスワード、またはネットワーク暗証番号を入力します。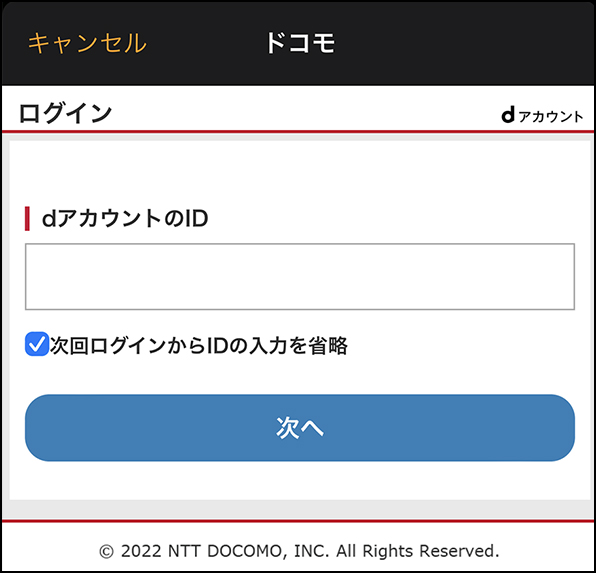
※ 詳細はdアカウントをご確認ください。
※ 詳細はネットワーク暗証番号をご確認ください。
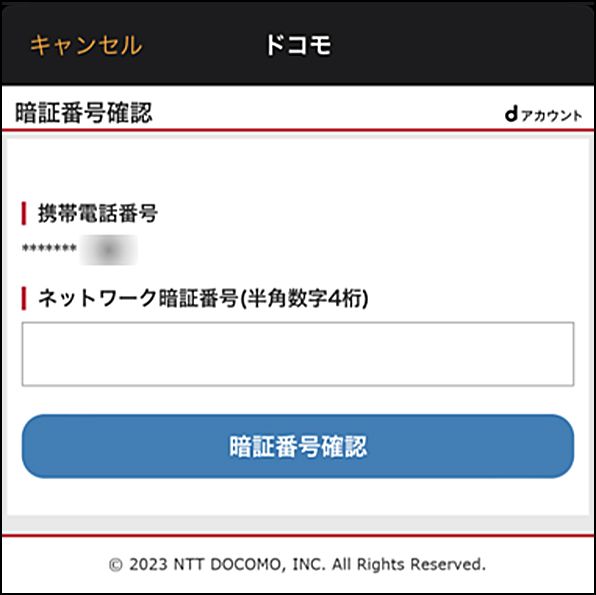
③契約するサービスを選択し、サービス注意事項をチェックした後、個人情報を入力し、「次へ」を押します。
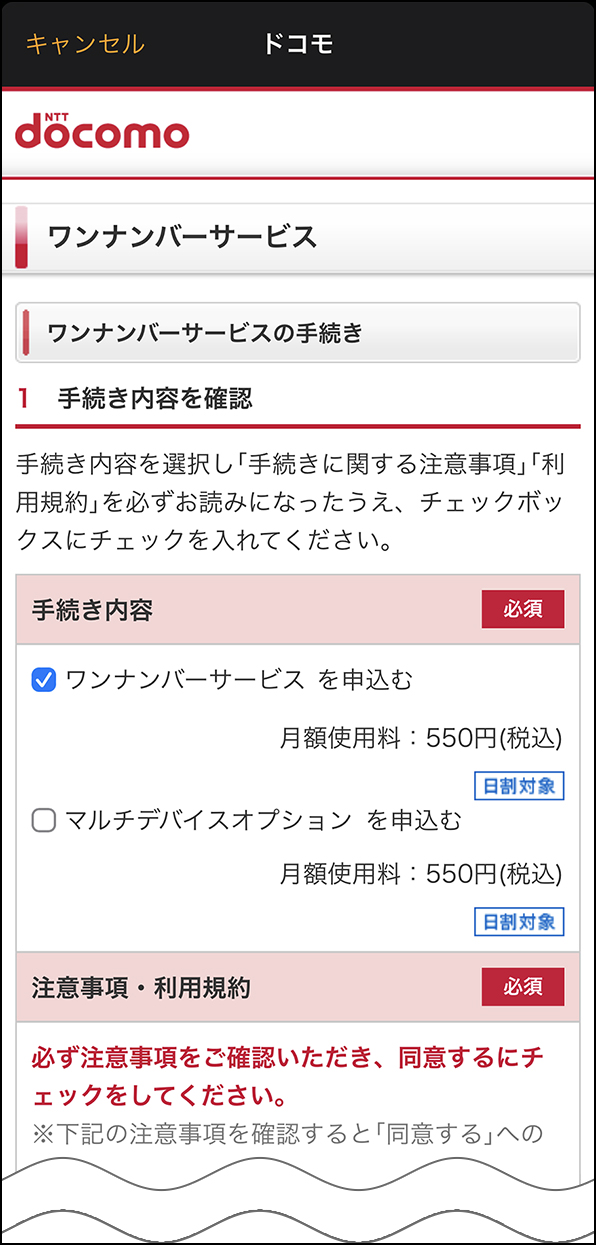
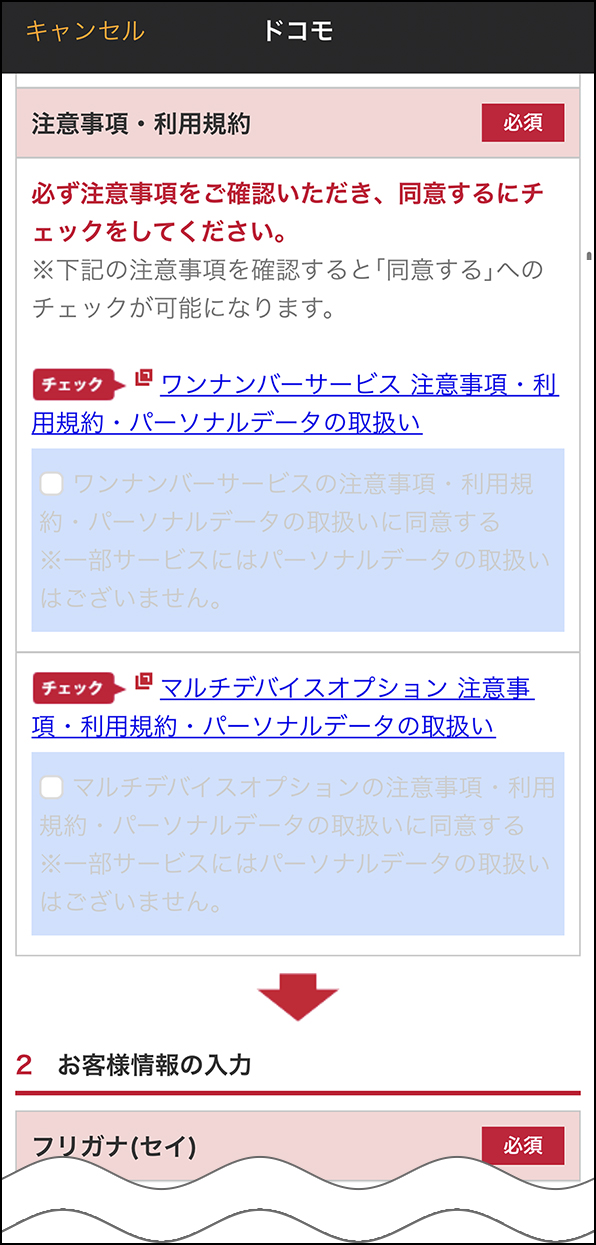
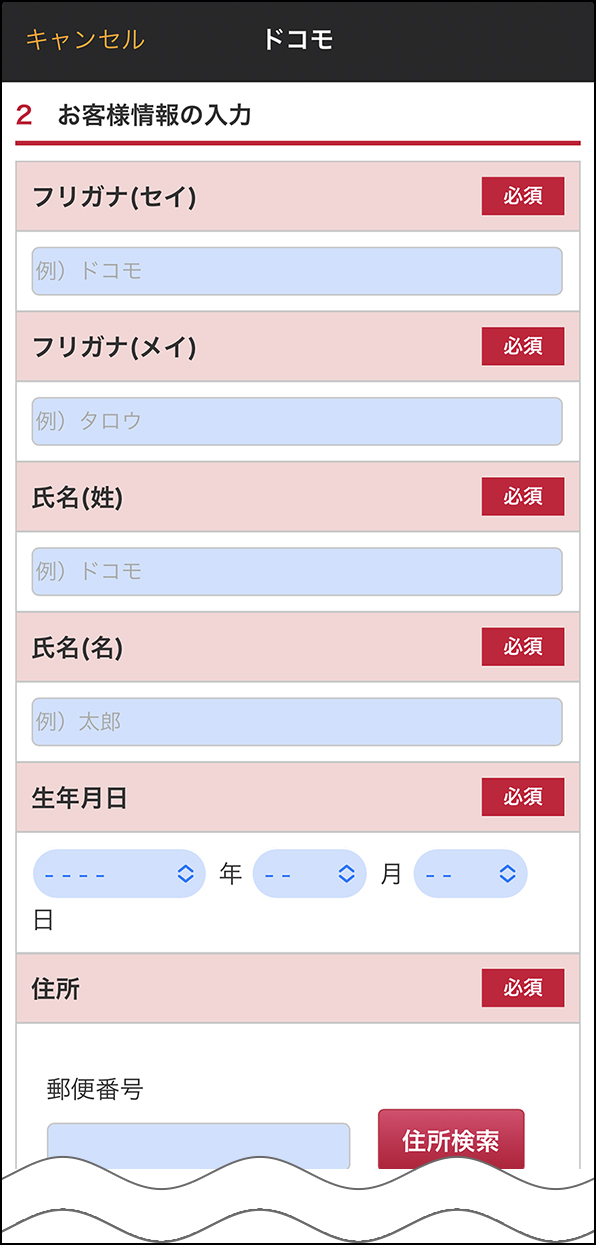
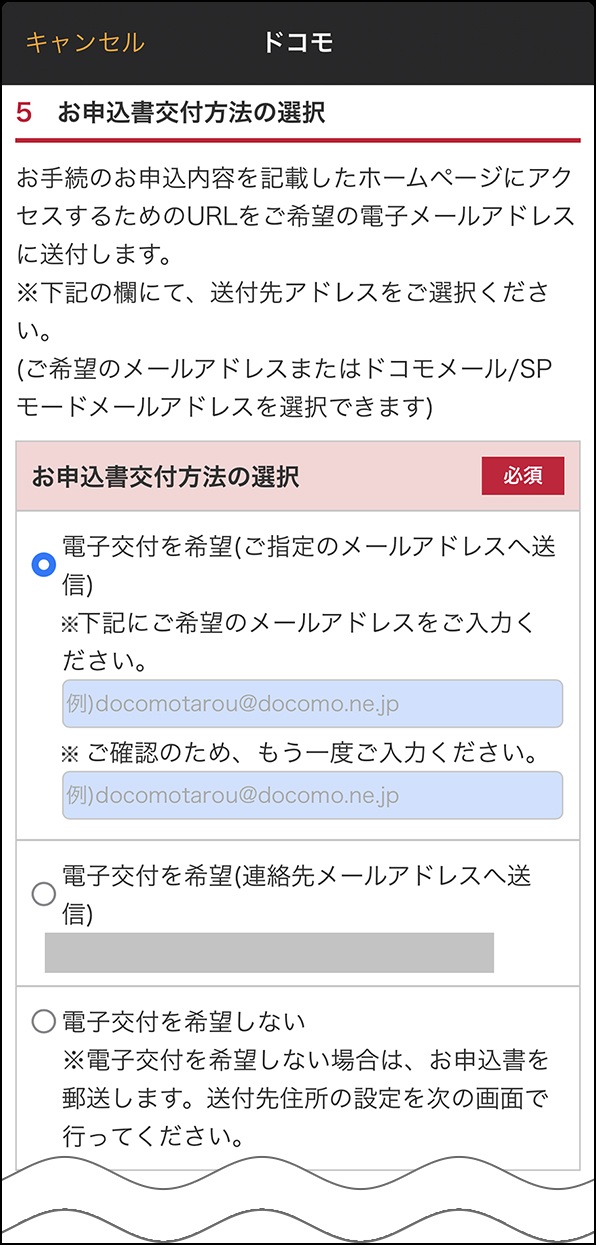
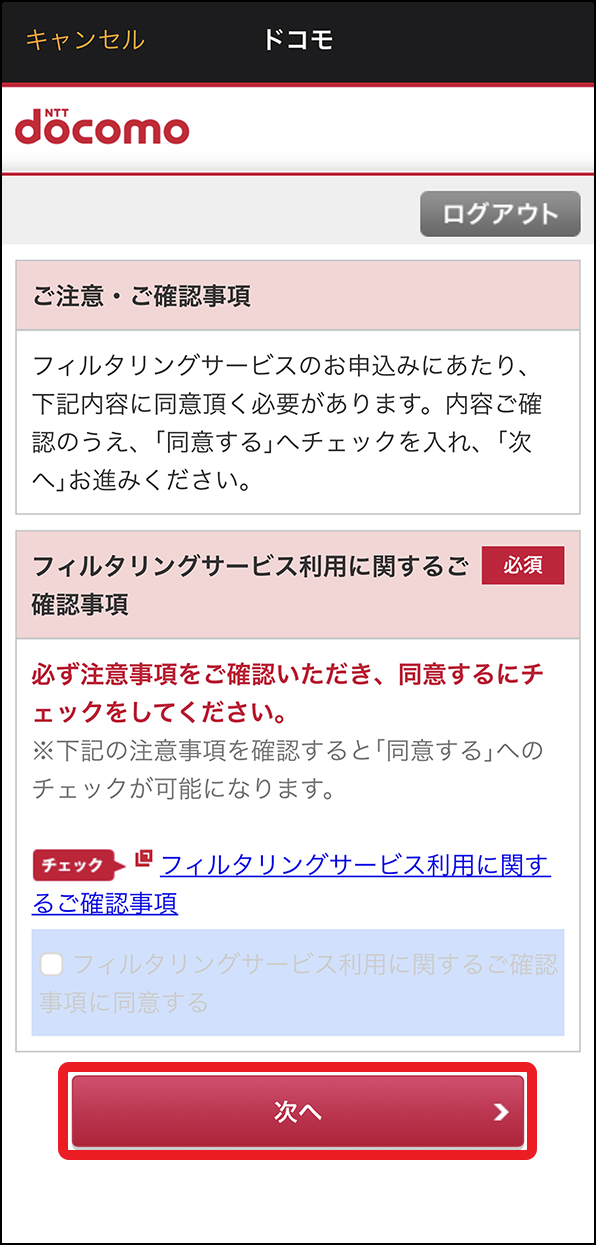
④「手続きを完了する」を押します。
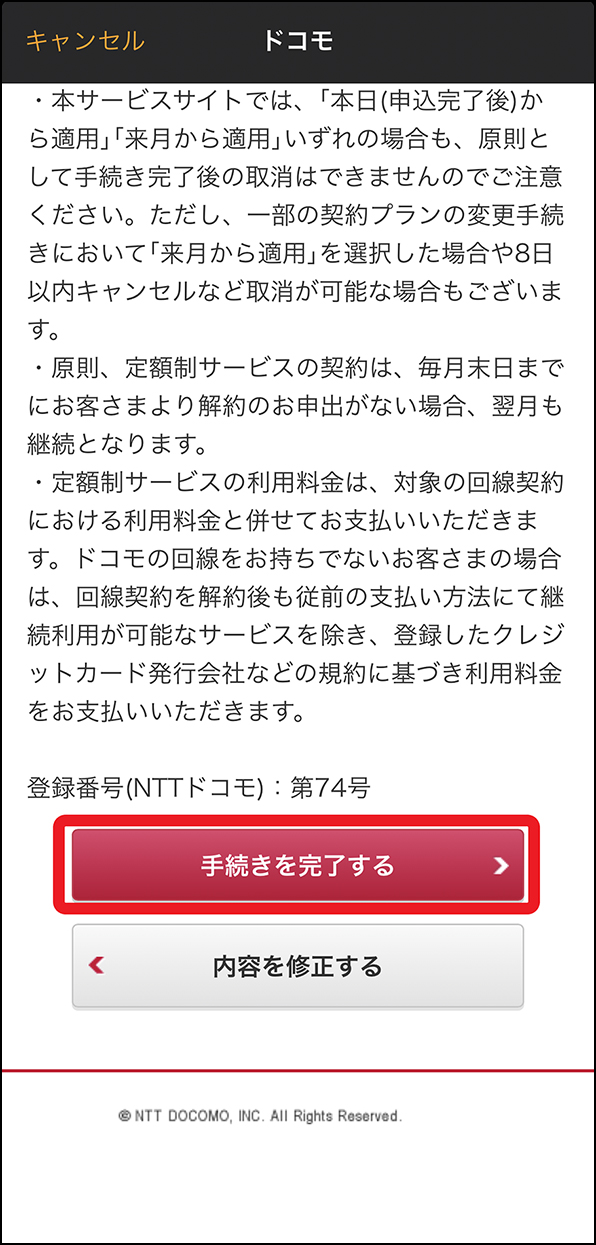
⑤下の画面が表示されれば、ご契約手続き完了ですので、「閉じる」を押して<ドコモスマートフォンとGoogle Pixel Watchの設定>⑪からの手順を行い設定を完了させます。
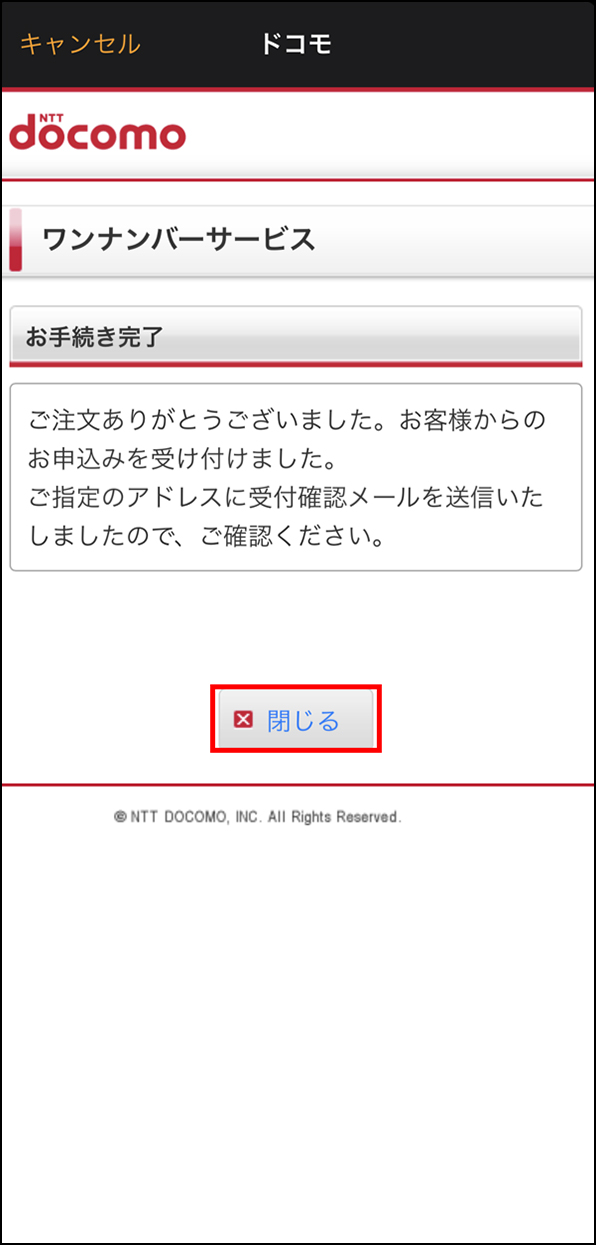
-
モバイル接続の設定中のエラー
開く

下記のような画面が表示された場合、Google Pixel Watchに古いeSIMが残っていることが原因で正常にワンナンバーサービスを利用できない事象が発生しております。
一度、ペアリング解除とWatchをリセットした後、再度モバイル通信設定を行ってください。- リセットを行う際は、古いeSIMの削除を忘れず実施してください。
Google Pixel Watchのリセット方法は<Google Pixel Watch初期化と同時に削除>を、
Google Pixel Watchのペアリングについては<ドコモスマートフォンとGoogle Pixel Watchの設定>をご確認ください。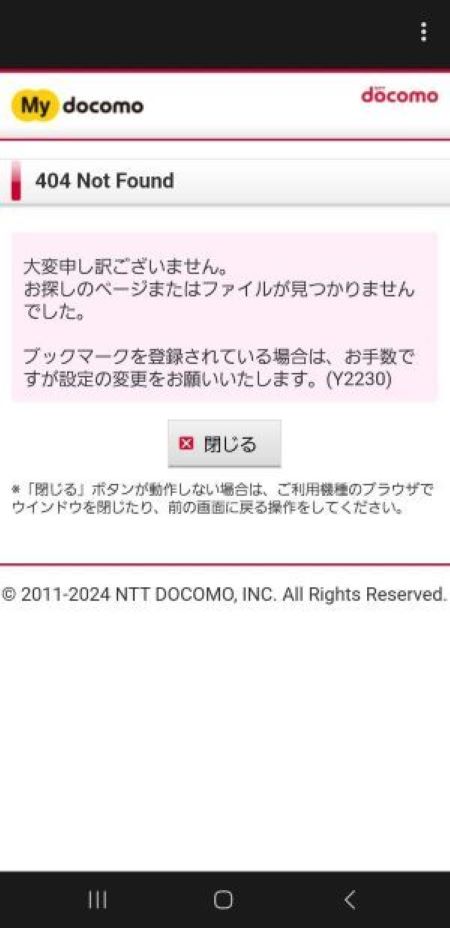
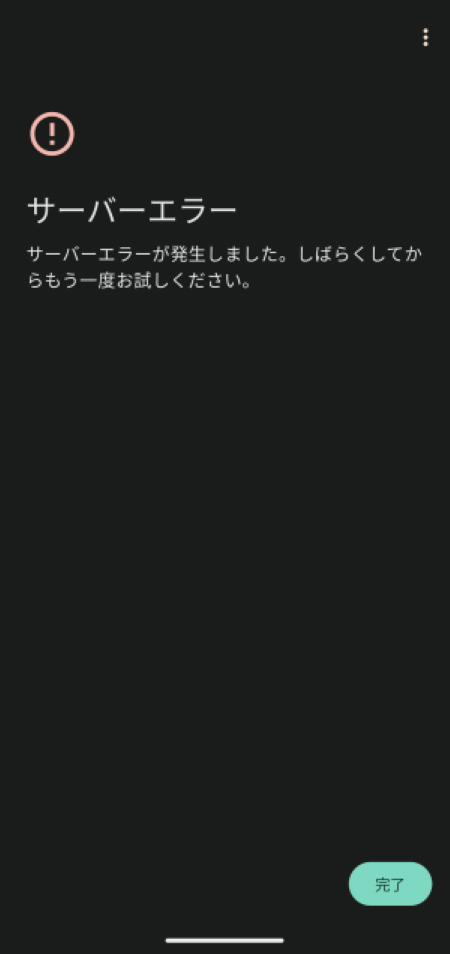
ドコモショップ/d gardenでのお申込み
営業時間は店舗により異なります。詳しくは各店舗ページをご確認ください。
受付時間:各店舗の営業時間内
- 「ワンナンバーサービス」のお申込みには、ご契約者のお名前、生年月日、現住所(現住所地)が確認できる本人確認書類の原本が必要です。
-
モバイル接続の設定(利用開始設定)
開く

こちらはドコモショップおよびd gardenでのサービスお申込み後に、ドコモスマートフォンとのペアリング設定中に利用開始設定を行う方法になります。
Google Pixel Watchのペアリングについては<ドコモスマートフォンとGoogle Pixel Watchの設定>をご確認いただき、下記の「料金プラン設定」の画面まで進めていただきますようお願いいたします。①「設定」を押します。
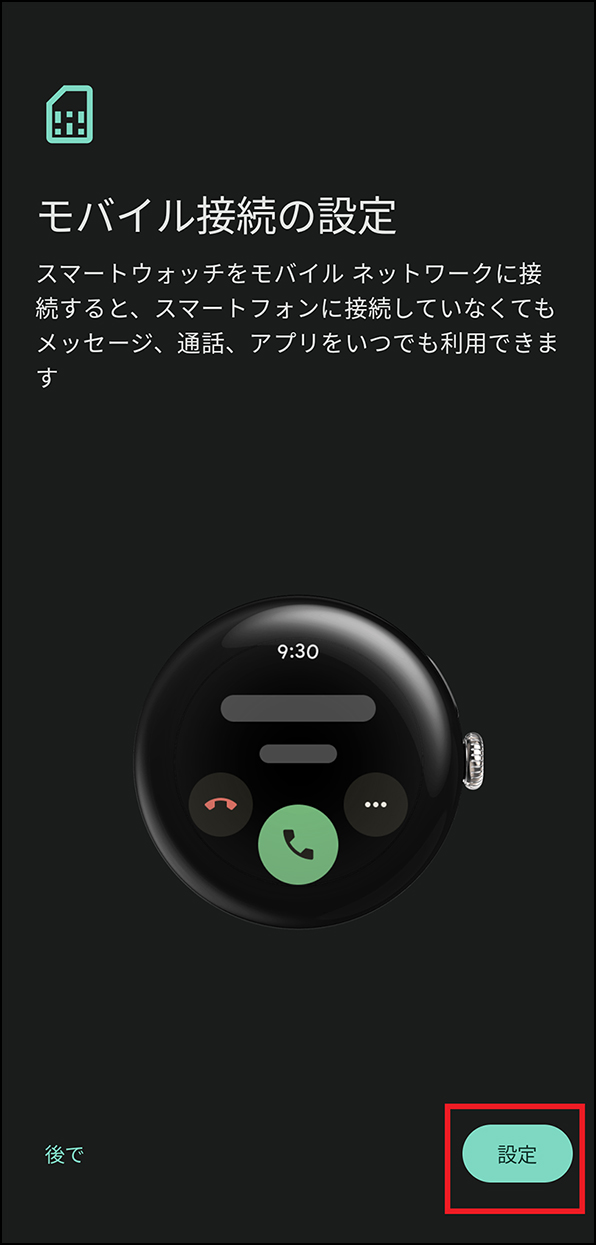
②Wi-Fi接続ならdアカウント認証、モバイル通信接続なら回線認証画面となります。
画面に従い、dアカウントおよびパスワード、またはネットワーク暗証番号を入力します。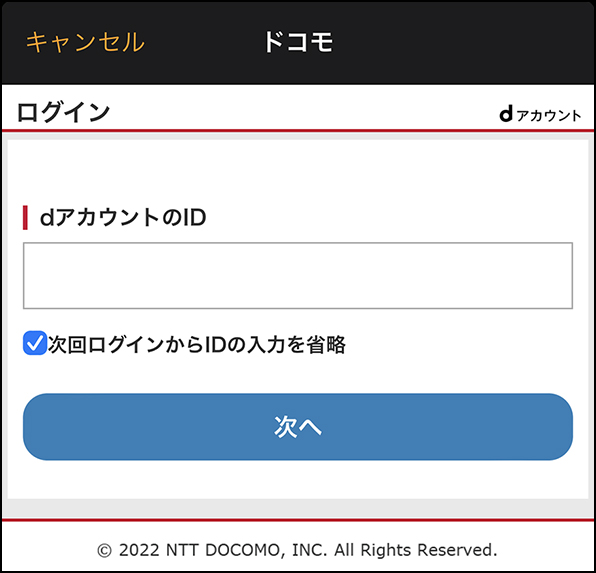
※ 詳細はdアカウントをご確認ください。
※ 詳細はネットワーク暗証番号をご確認ください。
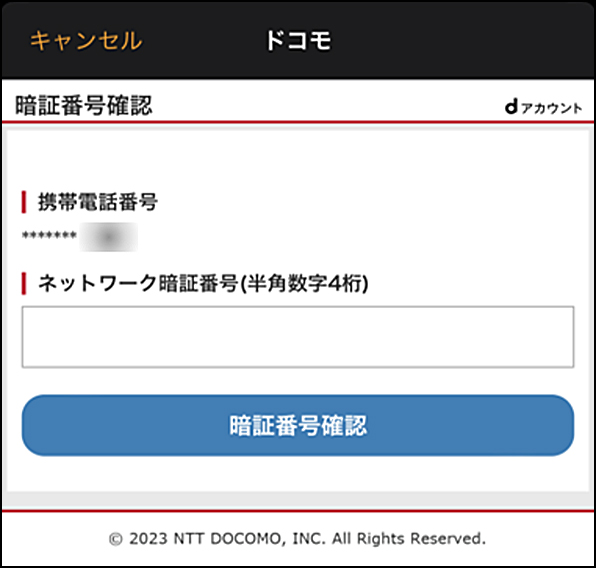
③手続き内容をご確認の上、「手続きを完了する」を押します。
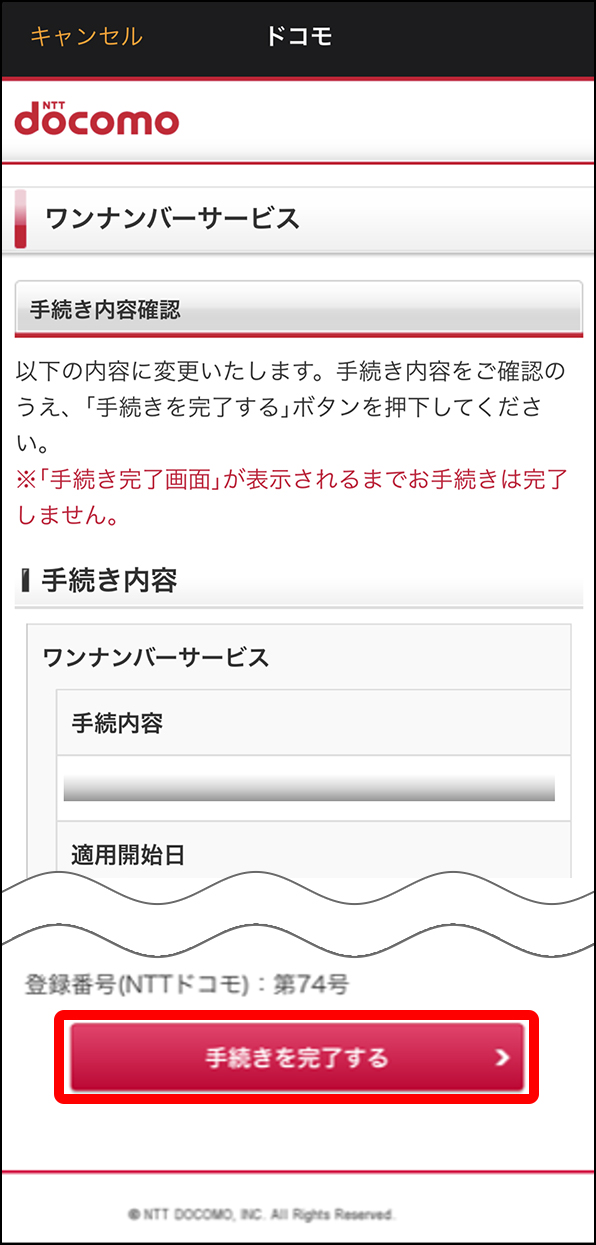
④「閉じる」を押します。
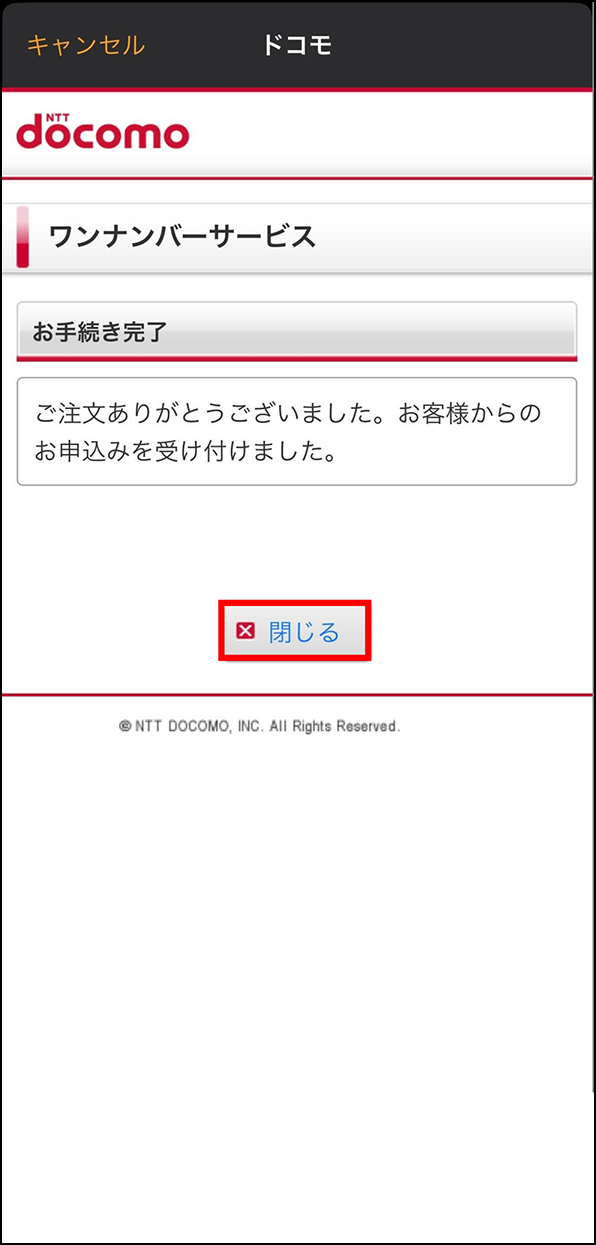
⑤こちらの画面が表示され、「完了」を押す終了となります。
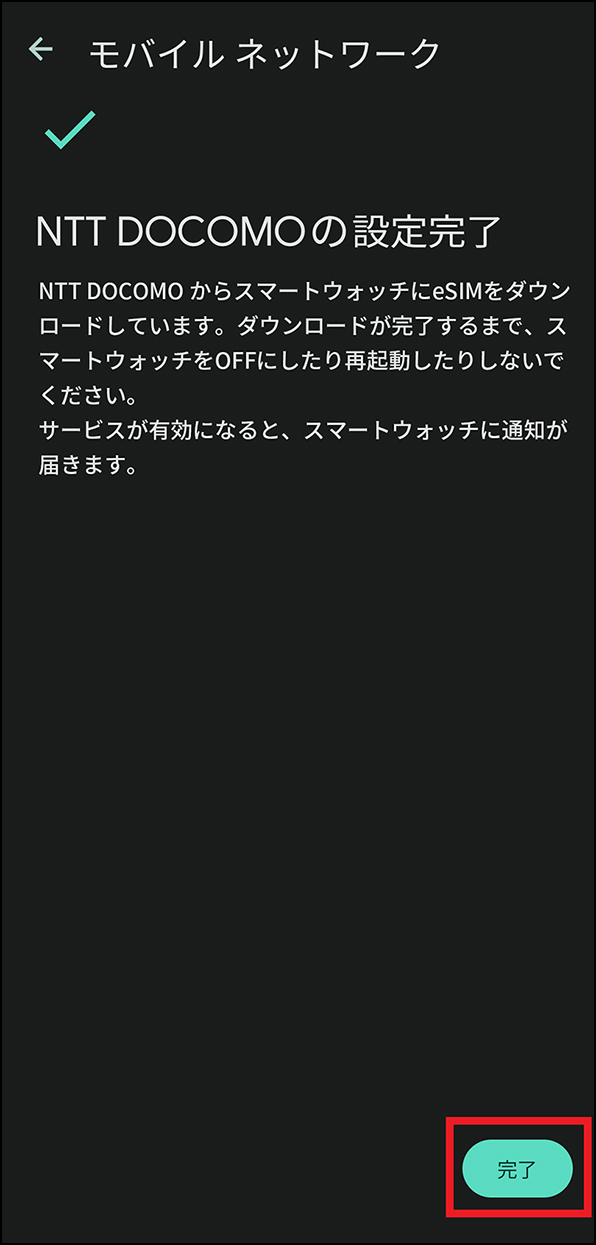
下記のような画面が表示された場合、Google Pixel Watchに古いeSIMが残っていることが原因で正常にワンナンバーサービスを利用できない事象が発生しております。
一度、ペアリング解除とWatchをリセットした後、再度モバイル通信設定を行ってください。- リセットを行う際は、古いeSIMの削除を忘れず実施してください。
Google Pixel Watchのリセット方法は<Google Pixel Watch初期化と同時に削除>を、
Google Pixel Watchのペアリングについては<ドコモスマートフォンとGoogle Pixel Watchの設定>をご確認ください。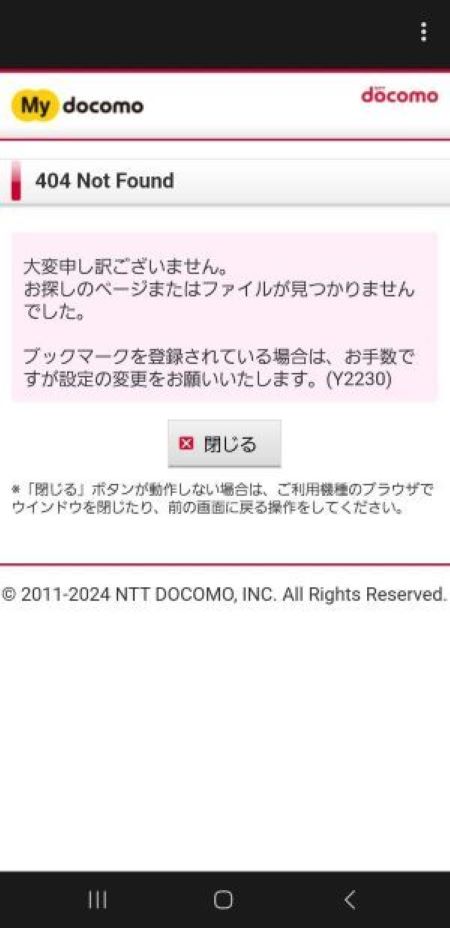
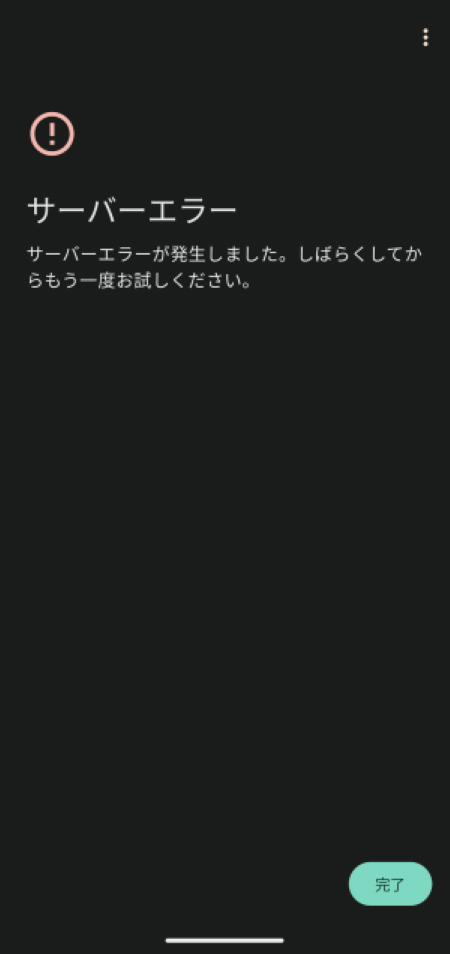
Google Pixel Watchを追加・変更する時の設定
新たなGoogle Pixel Watchでワンナンバーサービスを利用する時やペアリングの組み合わせを変更する時、Google Pixel Watchをリセットする時には、ペアリングしたドコモスマートフォンからワンナンバー登録情報の再発行が必要となります。
また、アクセサリ端末を複数台同時にご利用したい場合は、任意でマルチデバイスオプションのお申込みが可能です。
マルチデバイスオプションのお申込みを希望される方は、「Google Pixel Watchの追加(複数台登録)」をご確認ください。
- 同じペアで再設定される場合は下記の「同じペアでの再設定」手順を実行してください。
- Google Pixel Watchの故障で修理を行った場合、初期設定に戻ってますので、ワンナンバー登録情報の再発行が必要になります。
-
Google Pixel Watchの追加(利用端末変更)
開く

こちらはアクセサリ端末1台を差し替えて利用する手順ですので、複数台登録したい場合は<Google Pixel Watchの追加(複数台登録)>をご確認ください。
Google Pixel Watchのペアリングについては<ドコモスマートフォンとGoogle Pixel Watchの設定>をご確認ください。①「Google Pixel Watch」アプリ左上の「Watchアイコン」を押します。
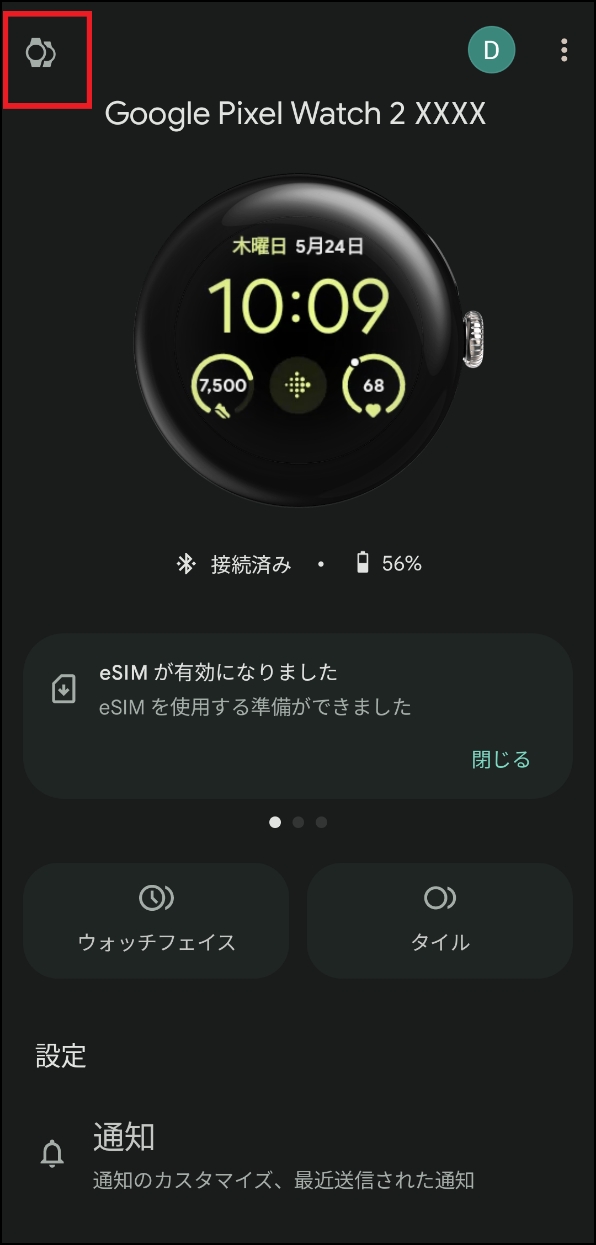
②利用したい端末を押します。
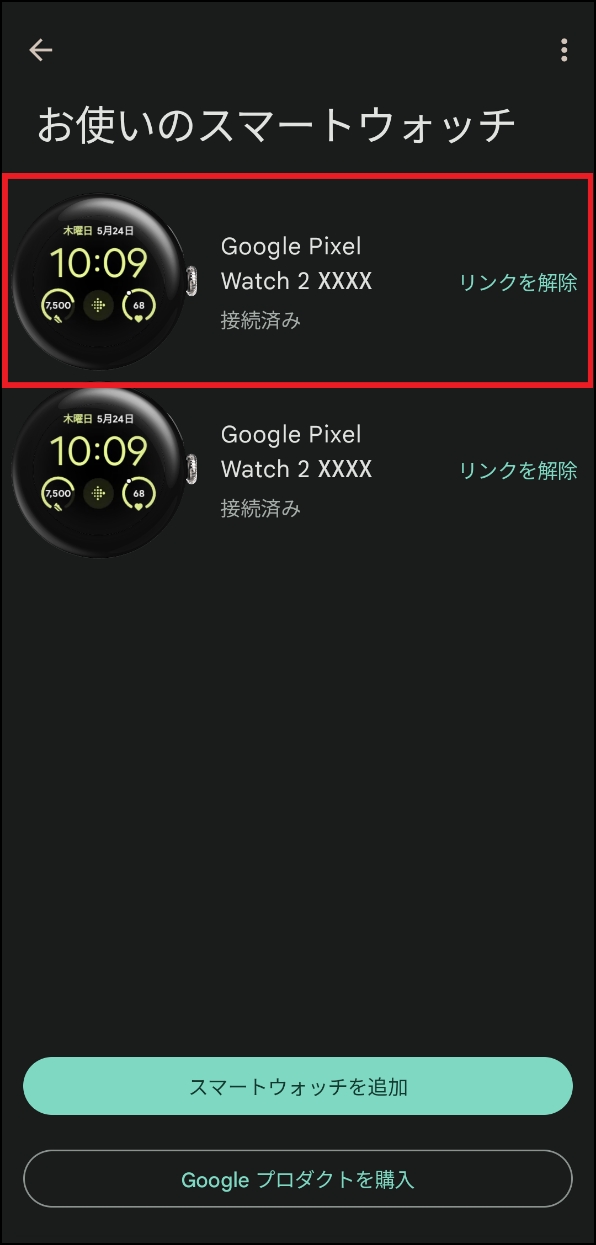
③画面をスクロールして「モバイルネットワーク」を押します。
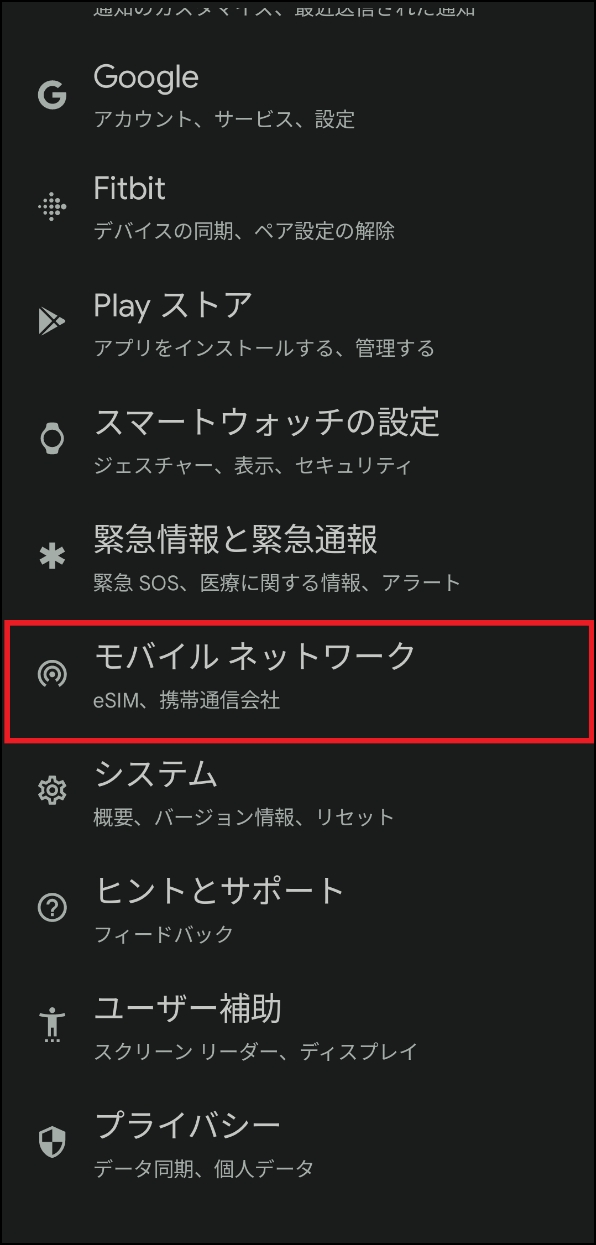
④「NTT DOCOMOに接続」を押します。
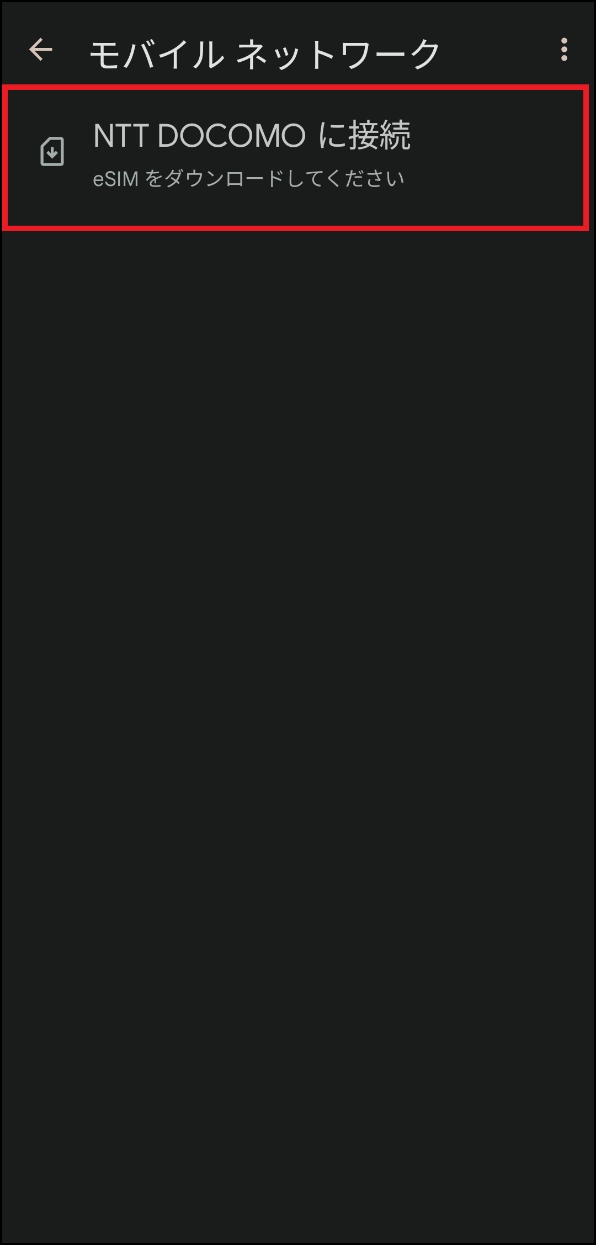
⑤Wi-Fi接続ならdアカウント認証、モバイル通信接続なら回線認証画面となります。
画面に従い、dアカウントおよびパスワード、またはネットワーク暗証番号を入力します。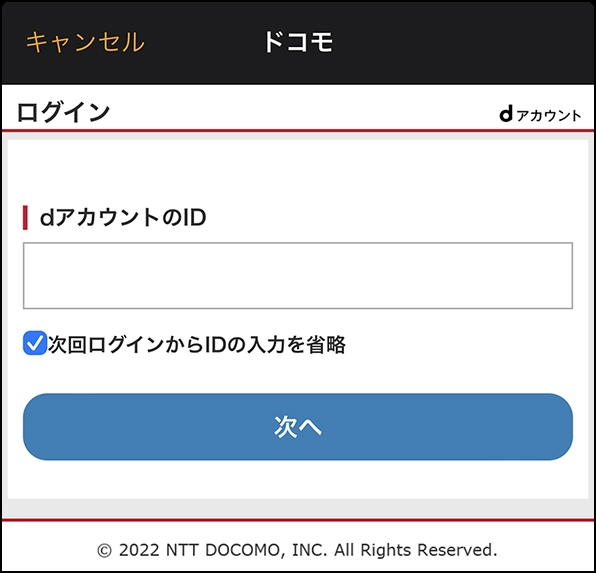
※ 詳細はdアカウントをご確認ください。
※ 詳細はネットワーク暗証番号をご確認ください。
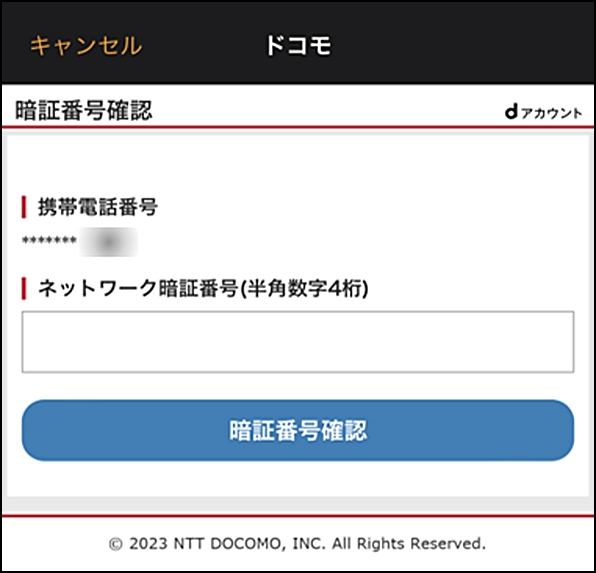
⑥マルチデバイスオプション未契約の場合、本画面が表示されますので、「いいえ」を押してください。
※ 新しく設定する端末へワンナンバー登録情報を書き換えますので、旧端末ではワンナンバーサービスをご利用できなくなります。
マルチデバイスオプション契約済の場合、次の手順へ進みます。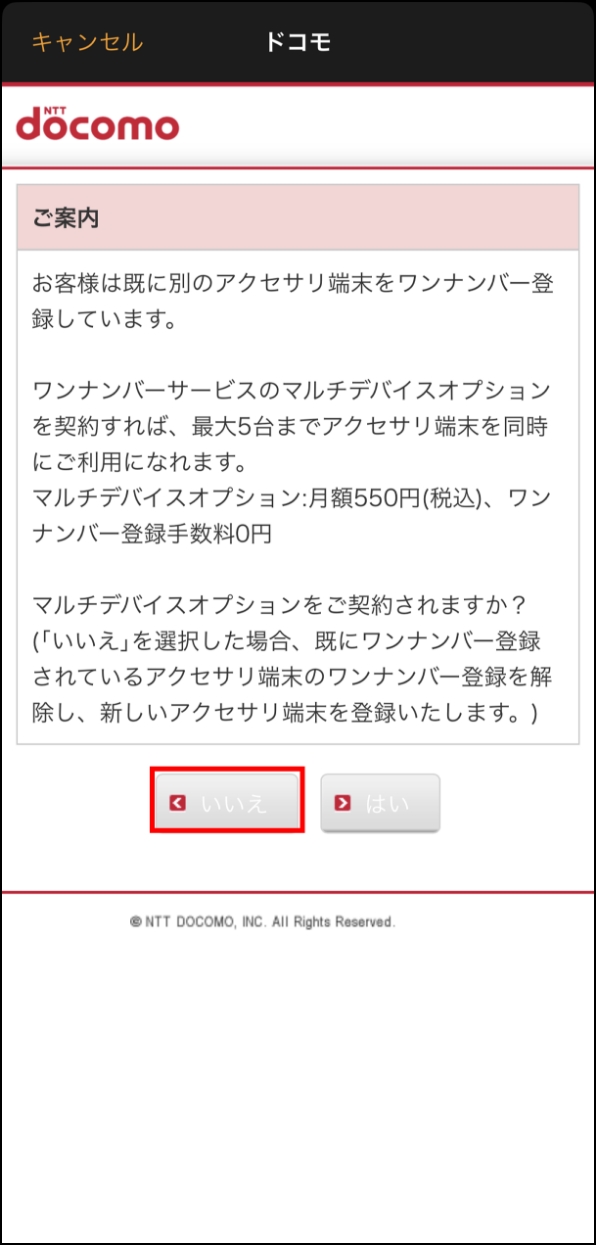
⑦手続き内容をご確認の上、「手続きを完了する」を押します。
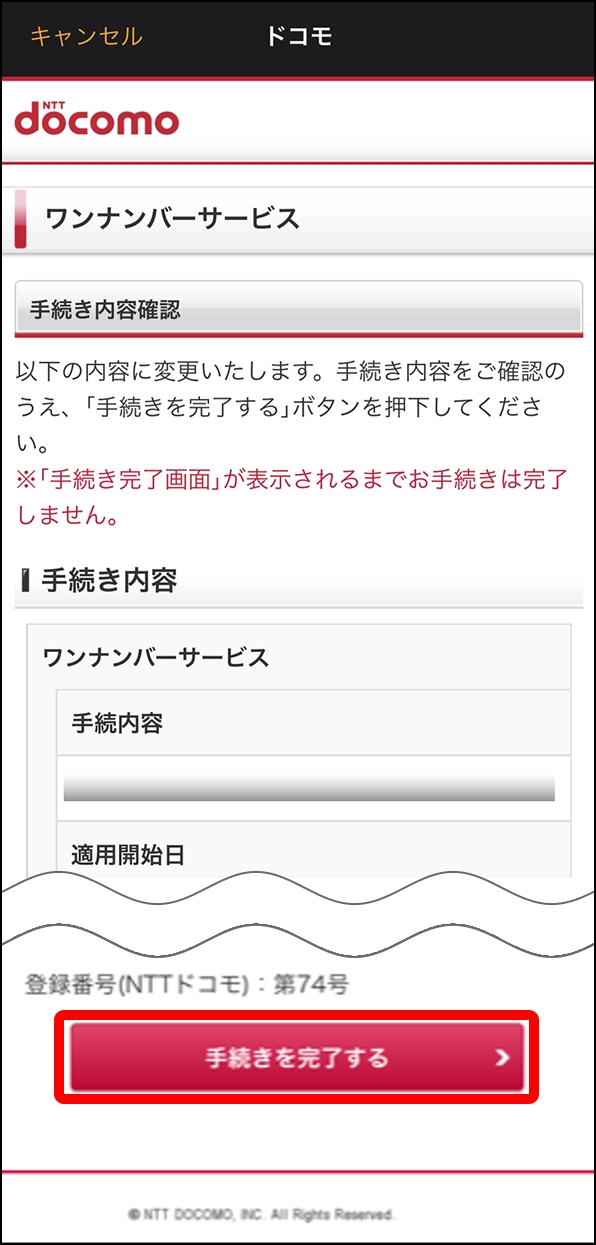
⑧お手続き完了画面が表示されたら、「閉じる」を押します。
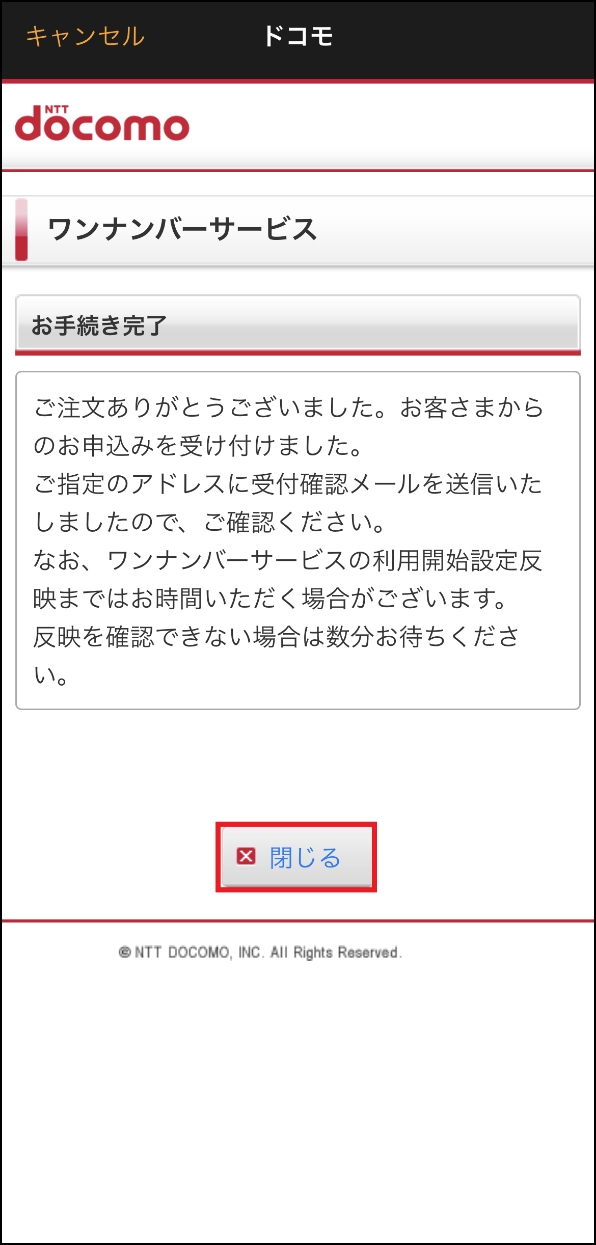
⑨こちらの画面が表示されると、とワンナンバー登録が完了ですので、利用開始できます。
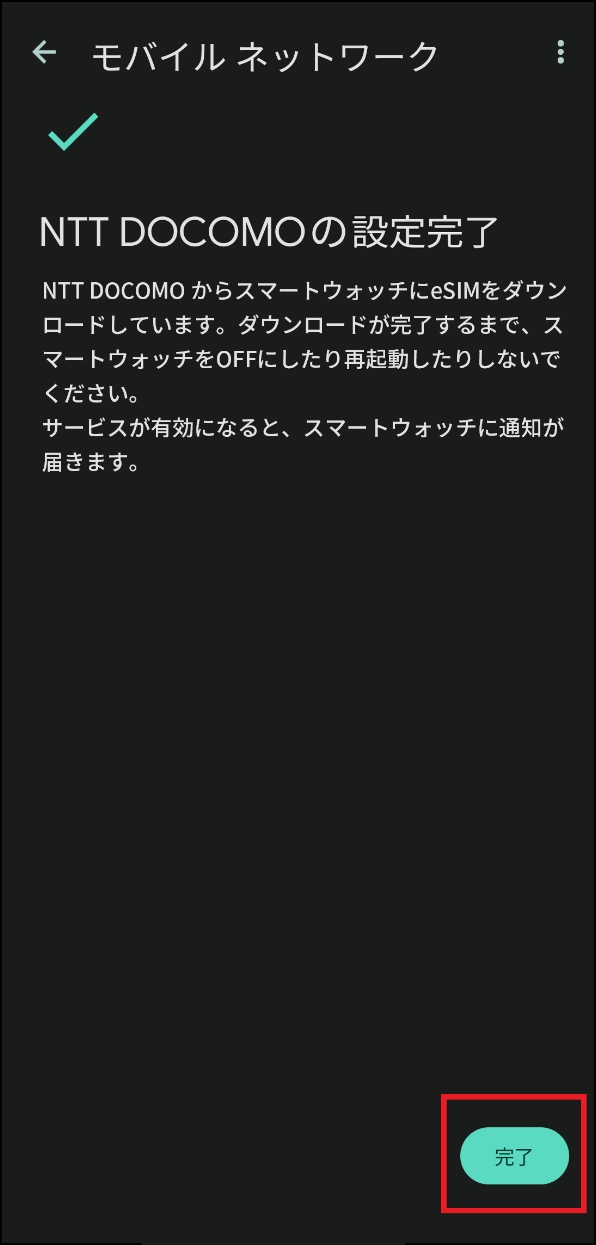
この後の作業で、使わなくなったGoogle Pixel WatchのeSIMの削除が必要になります。
eSIMの削除については<削除したいワンナンバー登録情報を選んで削除(Google Pixel Watchでの操作)>をご確認ください。 -
Google Pixel Watchの追加(複数台登録)
開く

Google Pixel Watchのペアリングと同時にワンナンバー設定を行う場合は①から、
すでにペアリング済みのGoogle Pixel Watchにワンナンバー設定を行う場合は⑥からご確認ください。①「 Google Pixel Watch 」アプリを開き、画面左上の「Watch」のアイコンを押します。
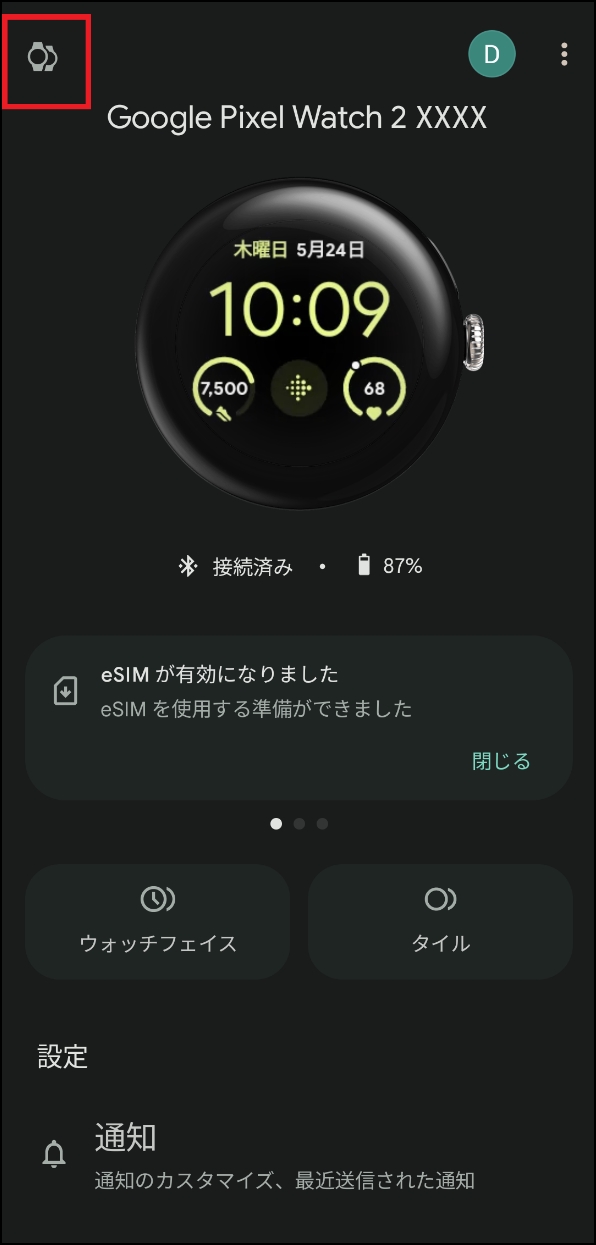
②「お使いのスマートウォッチ」の画面で、「スマートウォッチを追加」を押します。
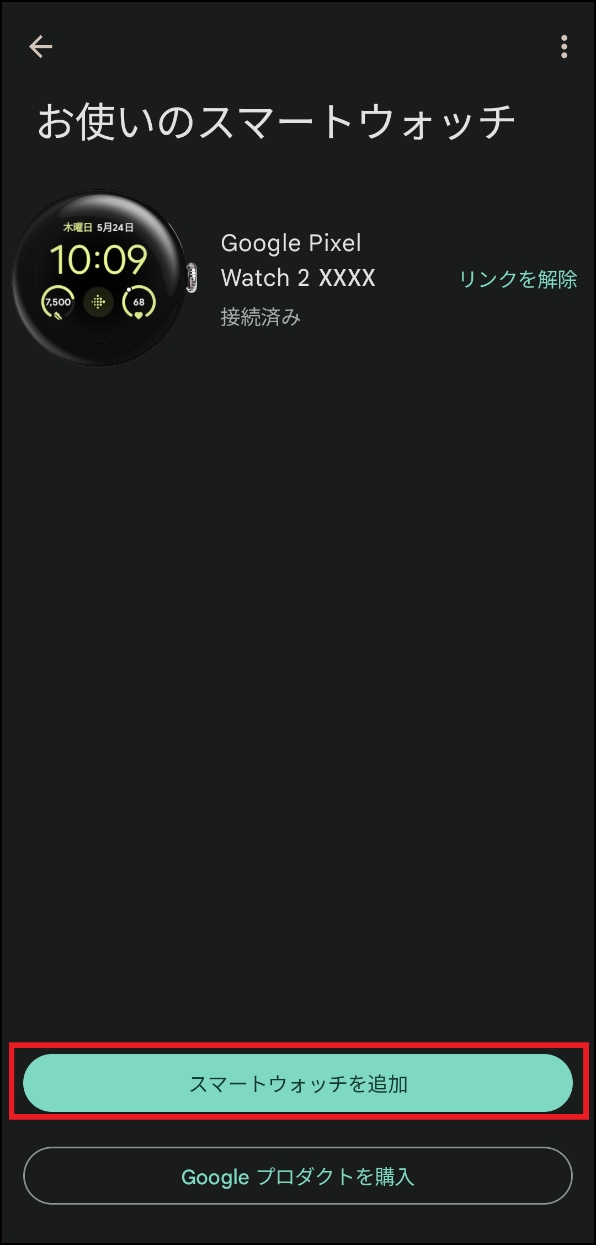
③「続行」を押します。
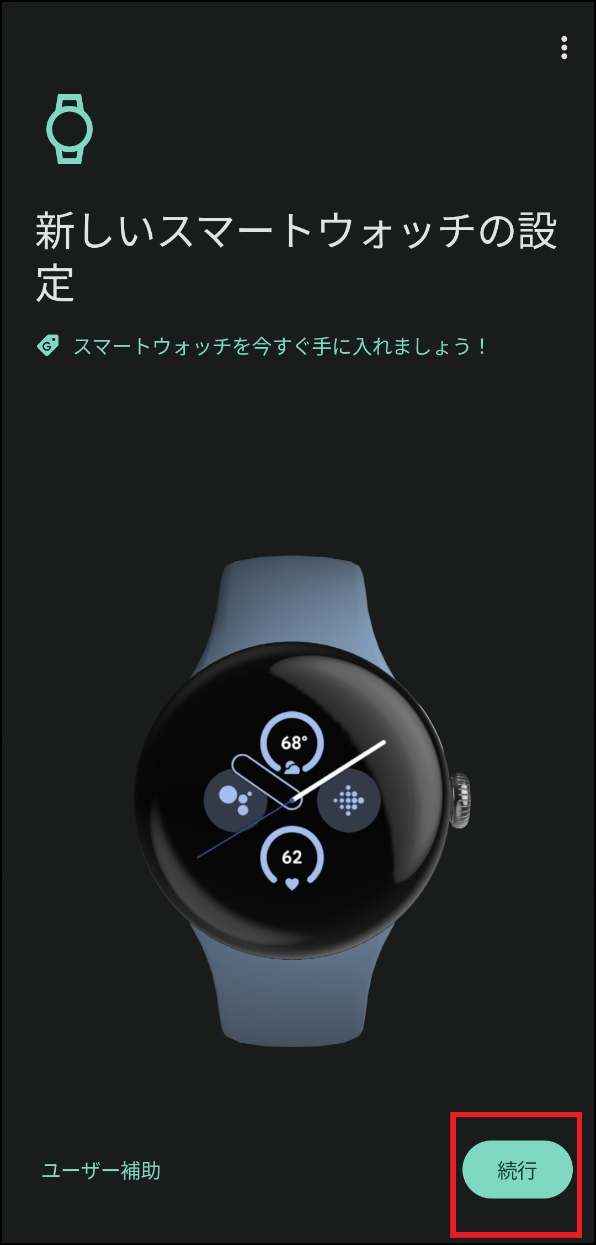
④Wi-Fi接続ならdアカウント認証、モバイル通信接続なら回線認証画面となります。
画面に従い、dアカウントおよびパスワード、またはネットワーク暗証番号を入力します。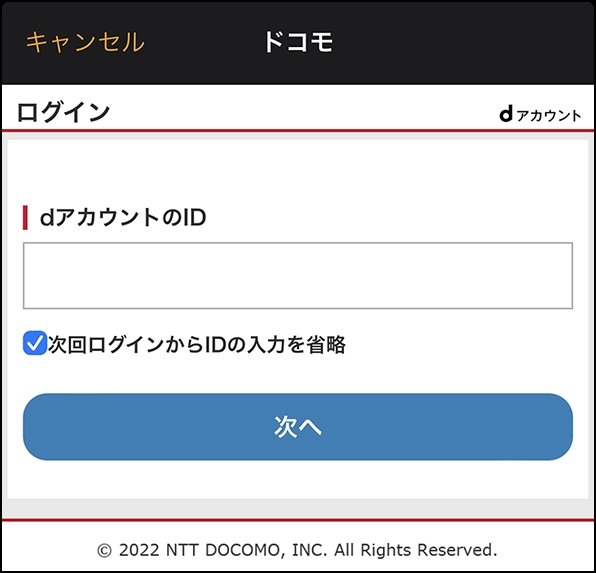
※ 詳細はdアカウントをご確認ください。
※ 詳細はネットワーク暗証番号をご確認ください。
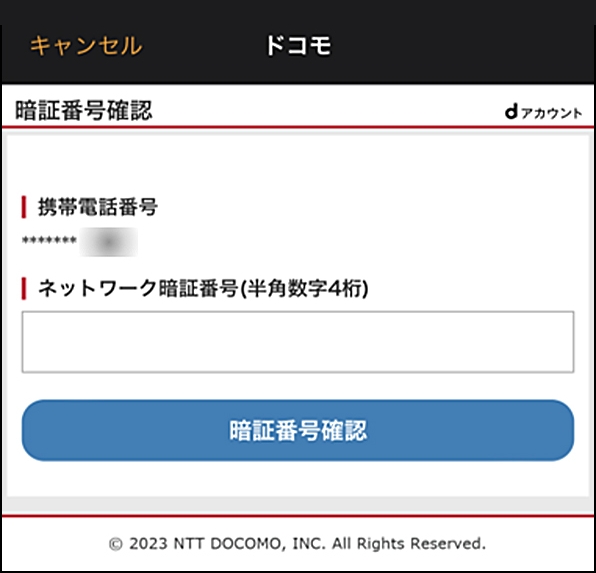
⑤マルチデバイスオプション未契約の場合、下記画面が表示されますので、「はい」を押します。
以降の手順は<モバイル接続の設定(ワンナンバーサービスのお申込み)>の③からご確認ください。マルチデバイスオプション契約済の場合、<モバイル接続の設定(利用開始設定)>の③からご確認ください。
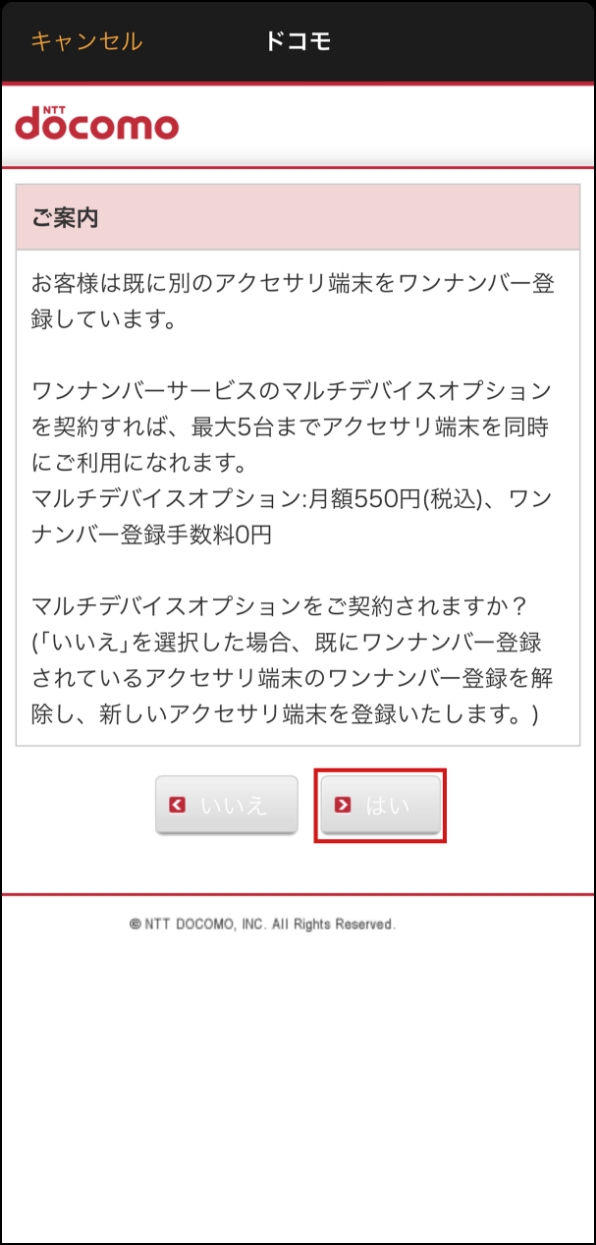
⑥「お使いのスマートウォッチ」画面に利用したい端末が表示されていることを確認します。
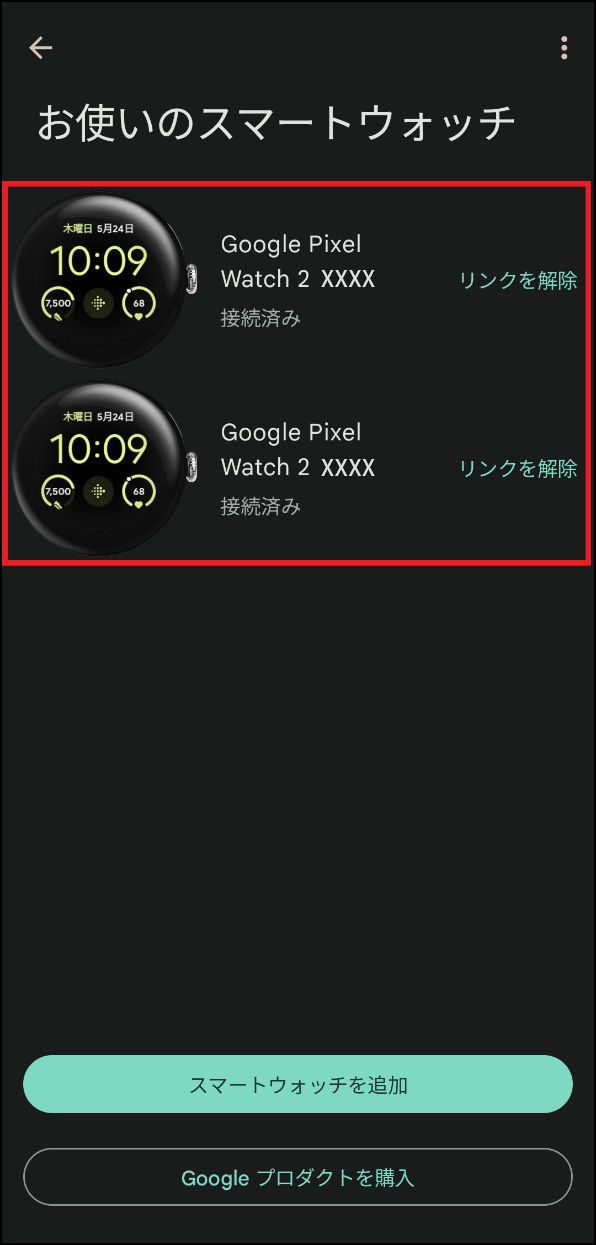
⑦続いてモバイル通信を設定したい端末で「設定」 > 「モバイルネットワーク」を押します。
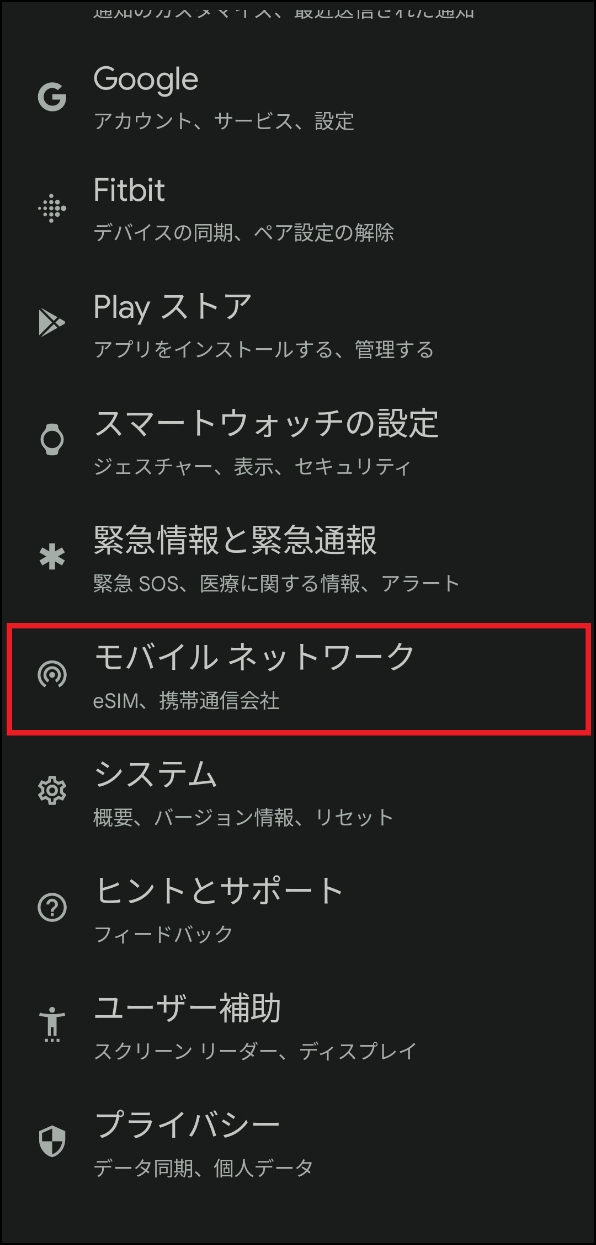
⑧「NTT DOCOMOに接続」を押します。
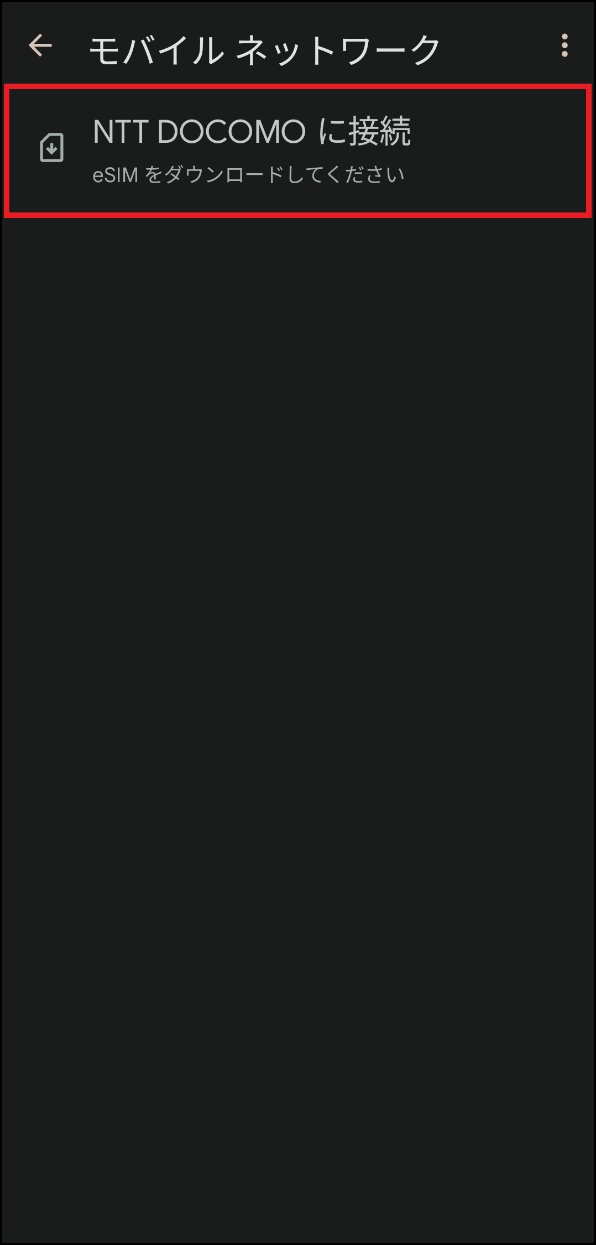
⑨Wi-Fi接続ならdアカウント認証、モバイル通信接続なら回線認証画面となります。
画面に従い、dアカウントおよびパスワード、またはネットワーク暗証番号を入力します。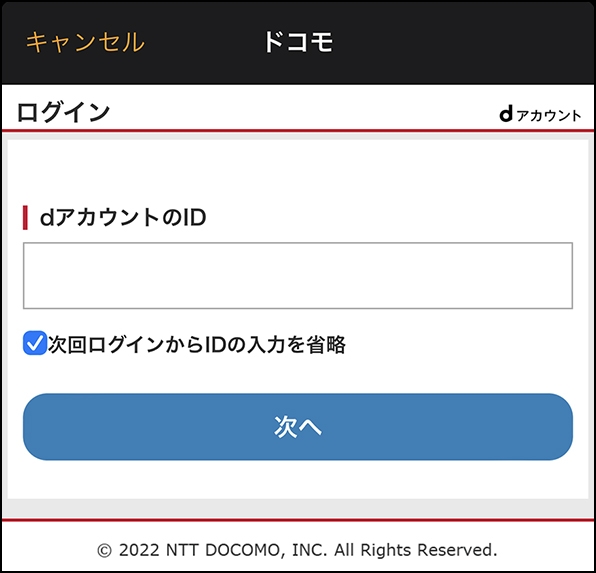
※ 詳細はdアカウントをご確認ください。
※ 詳細はネットワーク暗証番号をご確認ください。
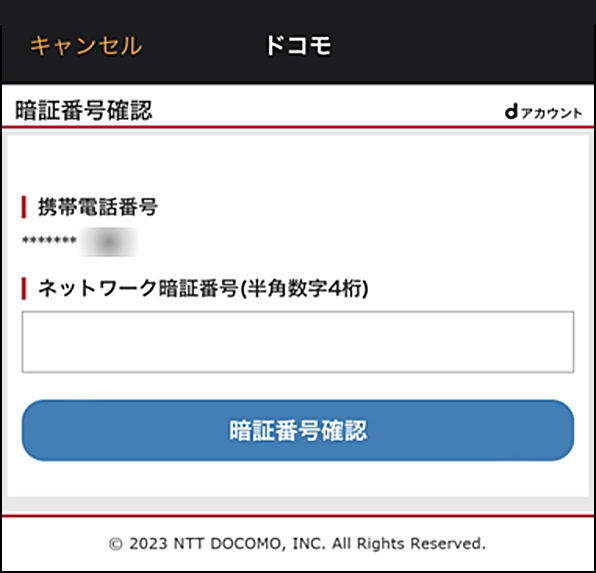
⑩マルチデバイスオプション未契約の場合、下記画面が表示されますので、「はい」を押します。
以降の手順は<モバイル接続の設定(ワンナンバーサービスのお申込み)>の③からご確認ください。マルチデバイスオプション契約済の場合、次の手順へ進みます。
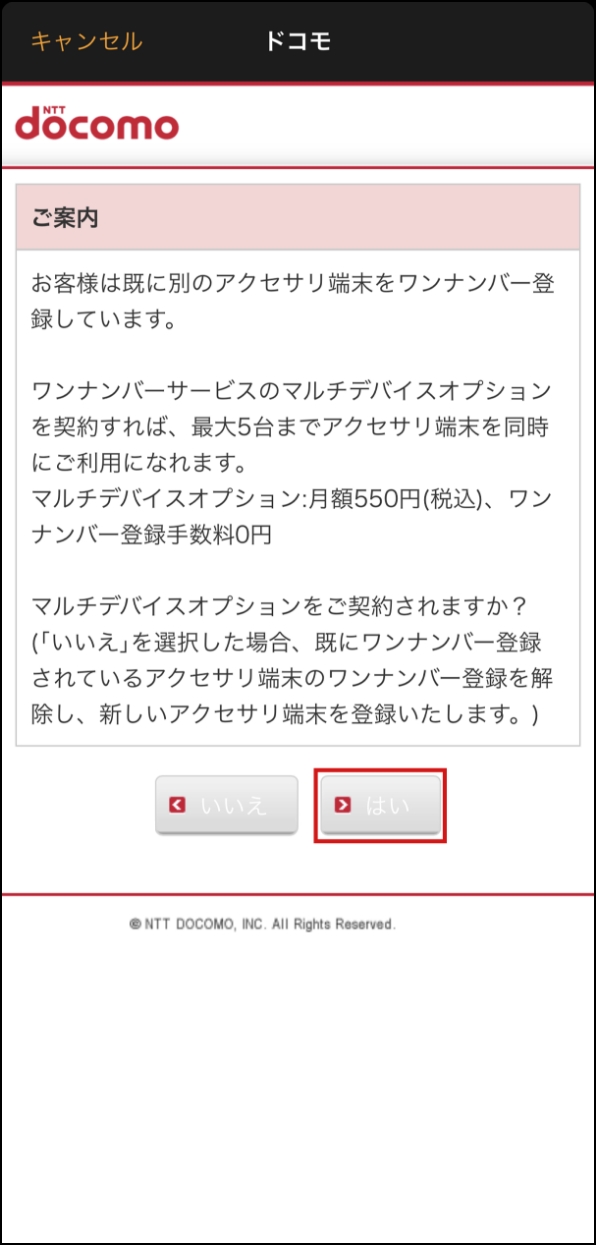
⑪手続き内容をご確認の上、「手続きを完了する」を押します。
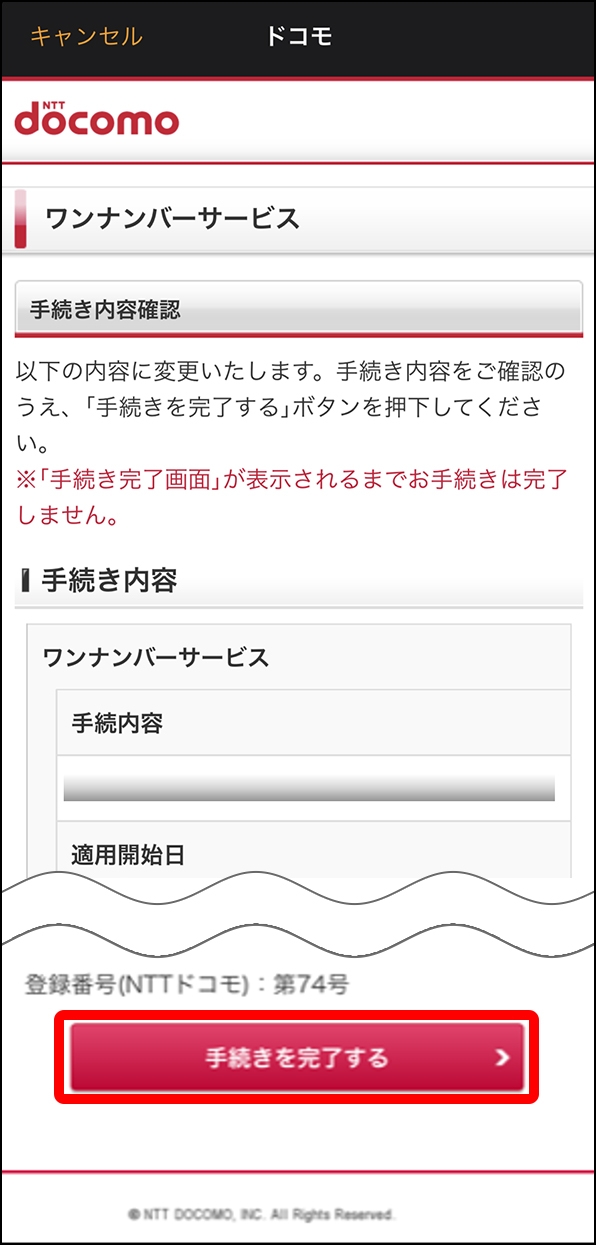
⑫お手続き完了画面が表示されたら、「閉じる」を押します。
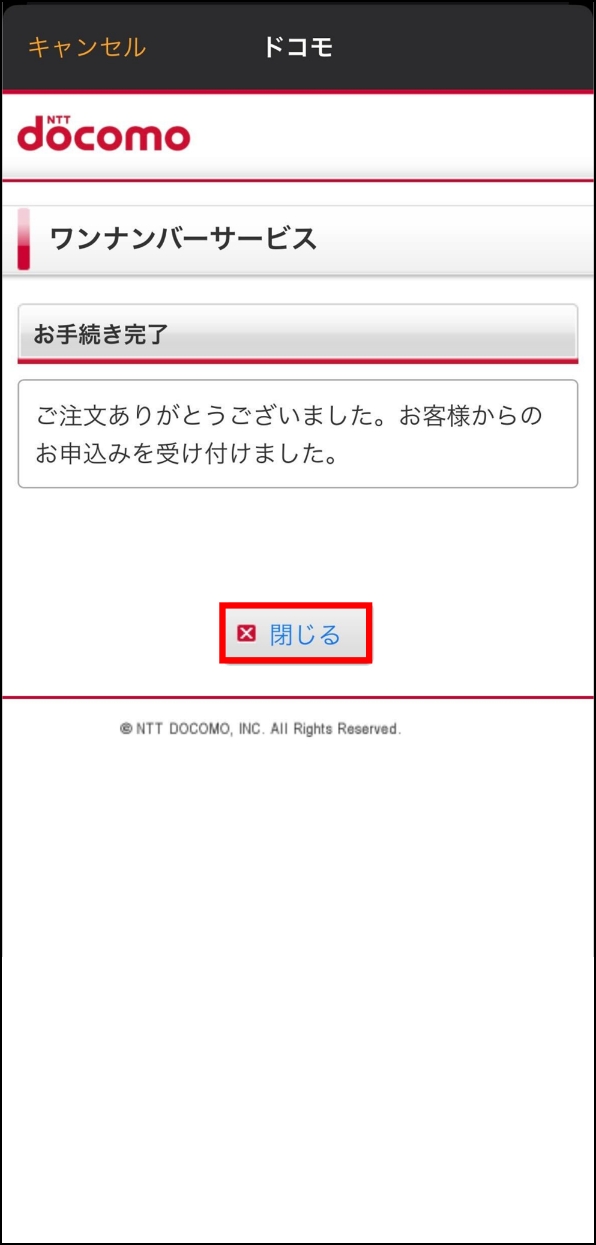
⑬「ダウンロードしています」と表示されている間、手続きが行われています。
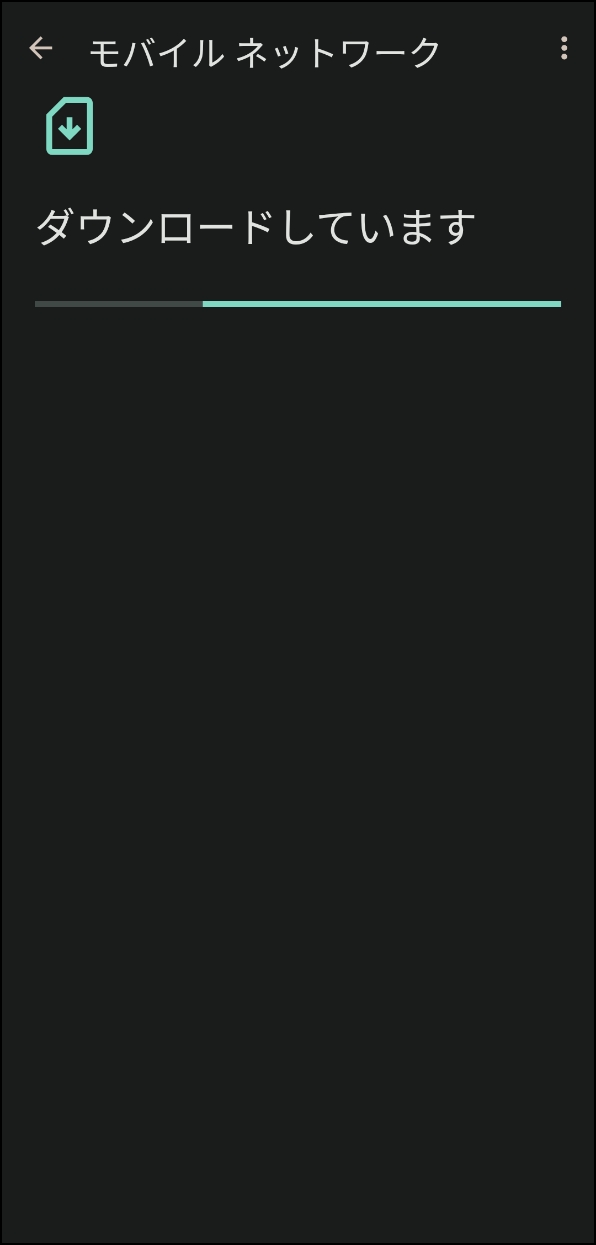
⑭「完了」を押し、Watchに通知が届くとワンナンバー登録が完了ですので、利用開始できます。
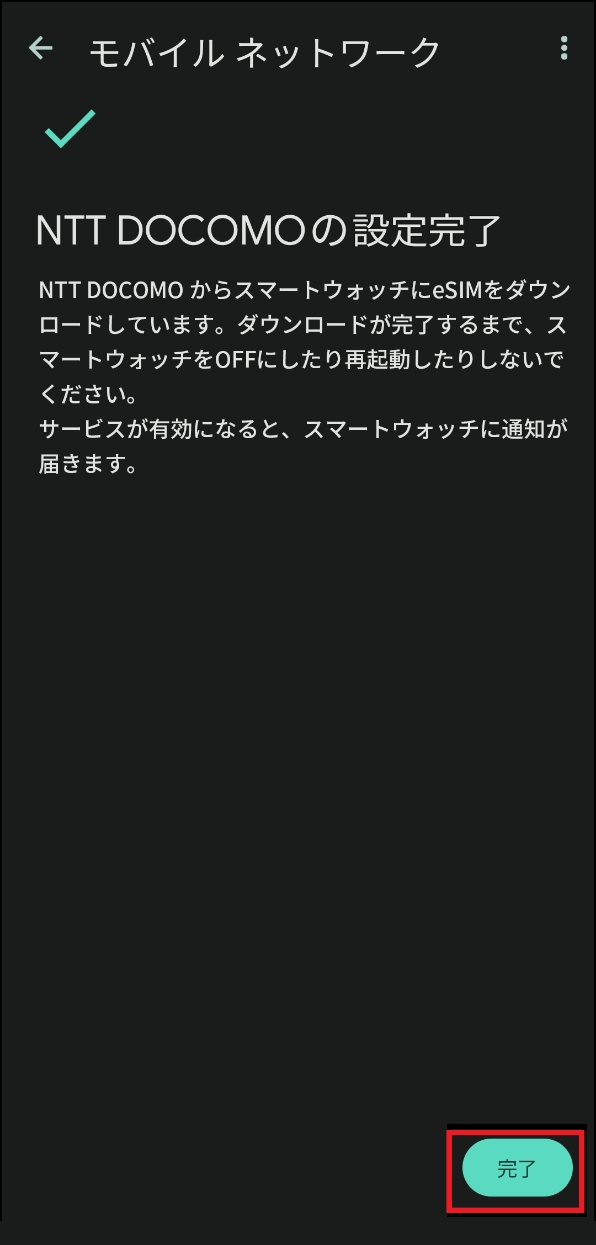
ドコモスマートフォンを機種変更した時の設定
ドコモスマートフォンを機種変更した場合、新しくGoogle Pixel Watchとペアリングを行いますので、ワンナンバーサービスを利用するには、機種変更後のスマートフォンからワンナンバー登録情報の再発行が必要となります。
-
ドコモスマートフォンを機種変更
開く

①「Google Pixel Watch」 アプリを開きます。

②画面を下にスライドし「システム」を押します。
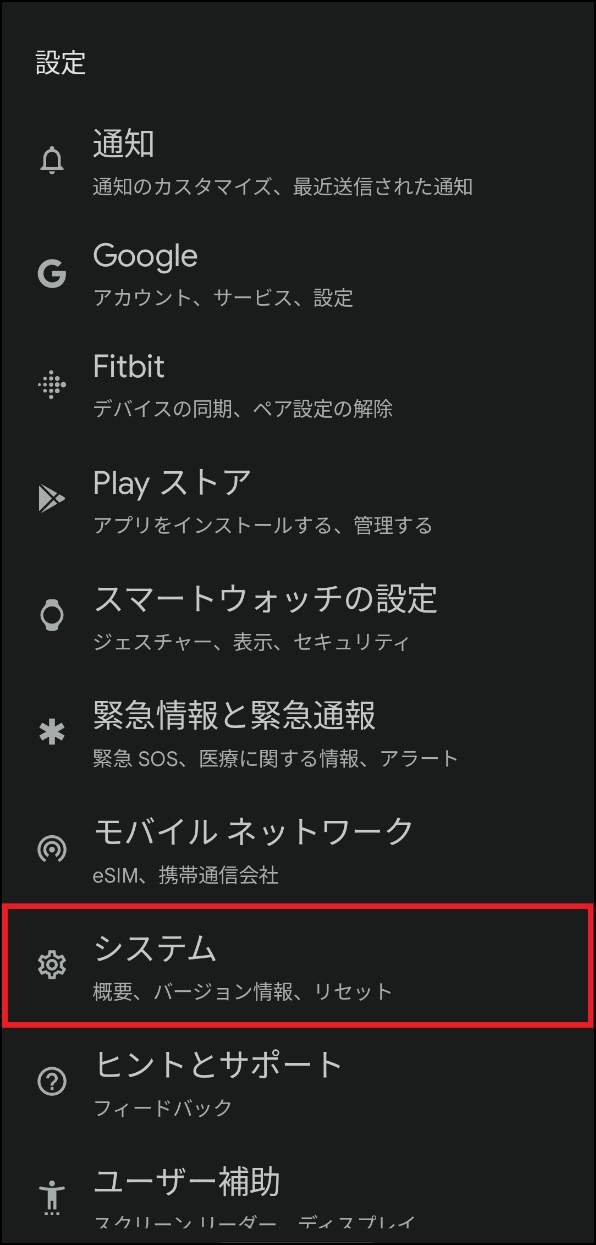
③「スマートウォッチの移行」を押します。
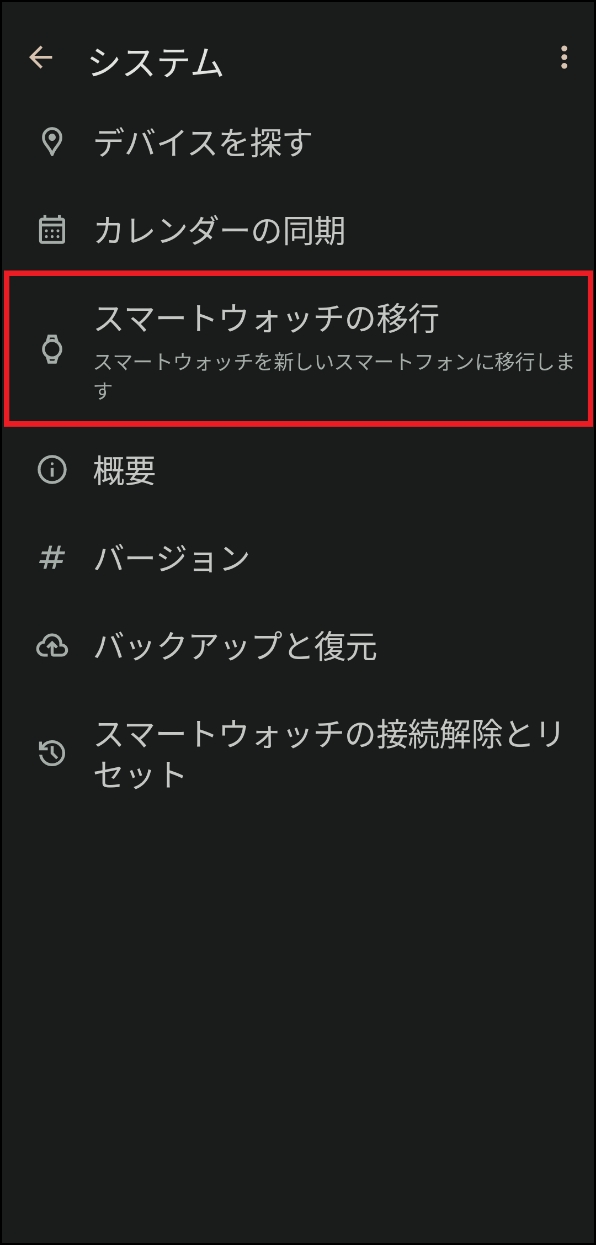
④「移行の開始」を押します。
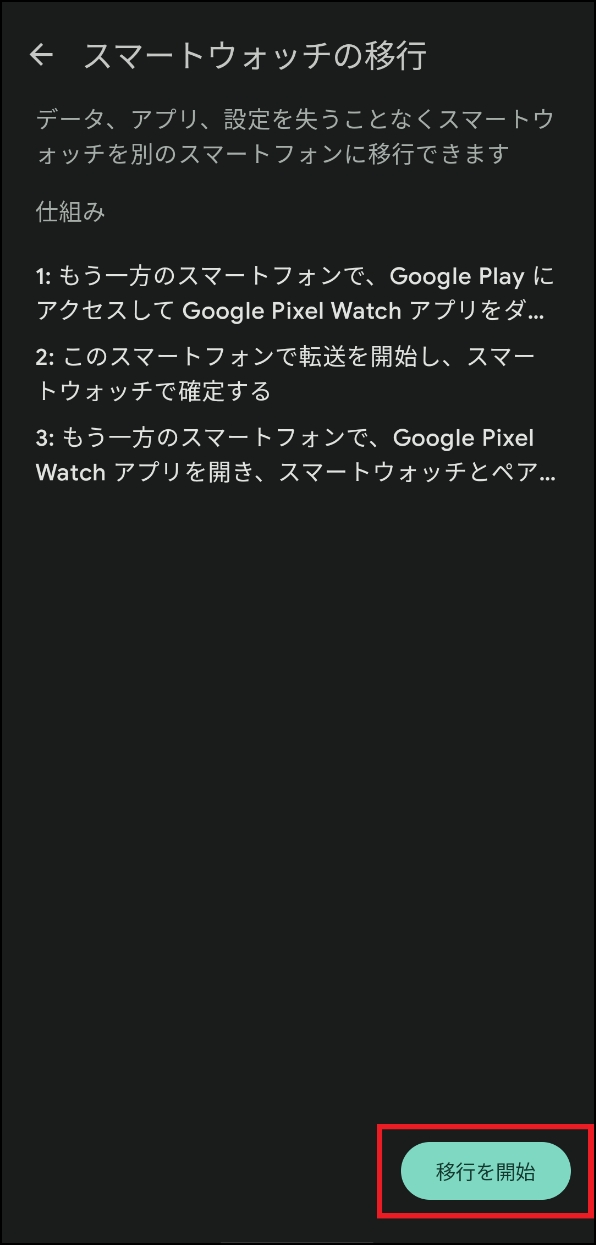
⑤こちらの画面が表示された場合、移行したい親機の操作に移ります。
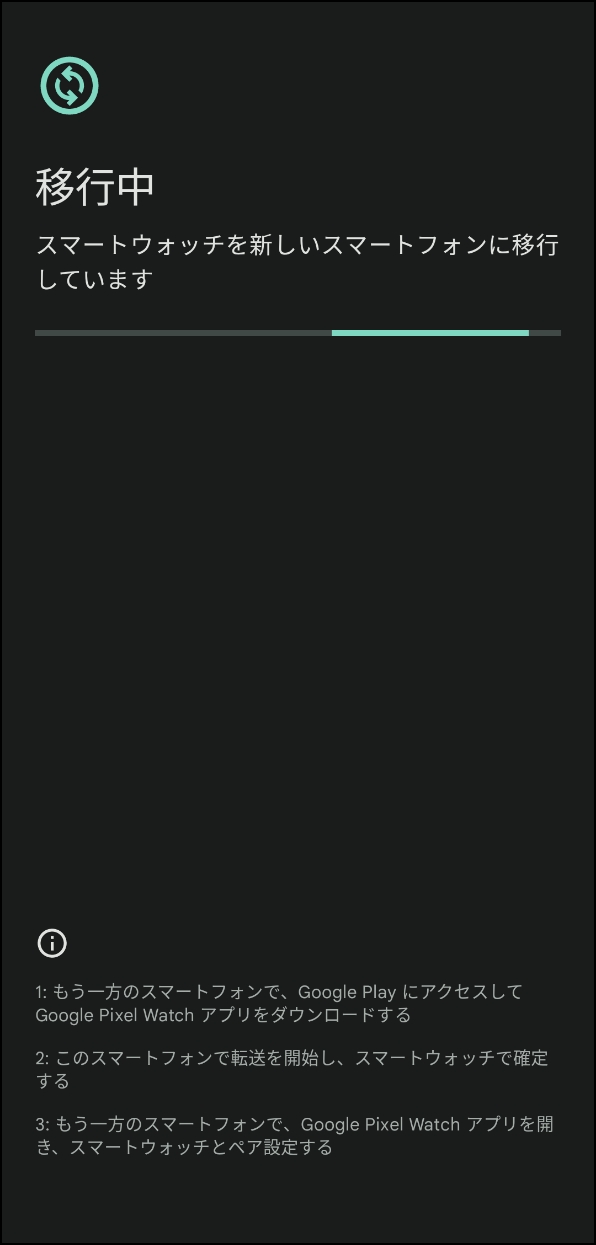
【移行先親機画面】
①「Google Pixel Watch」 アプリを開きます。
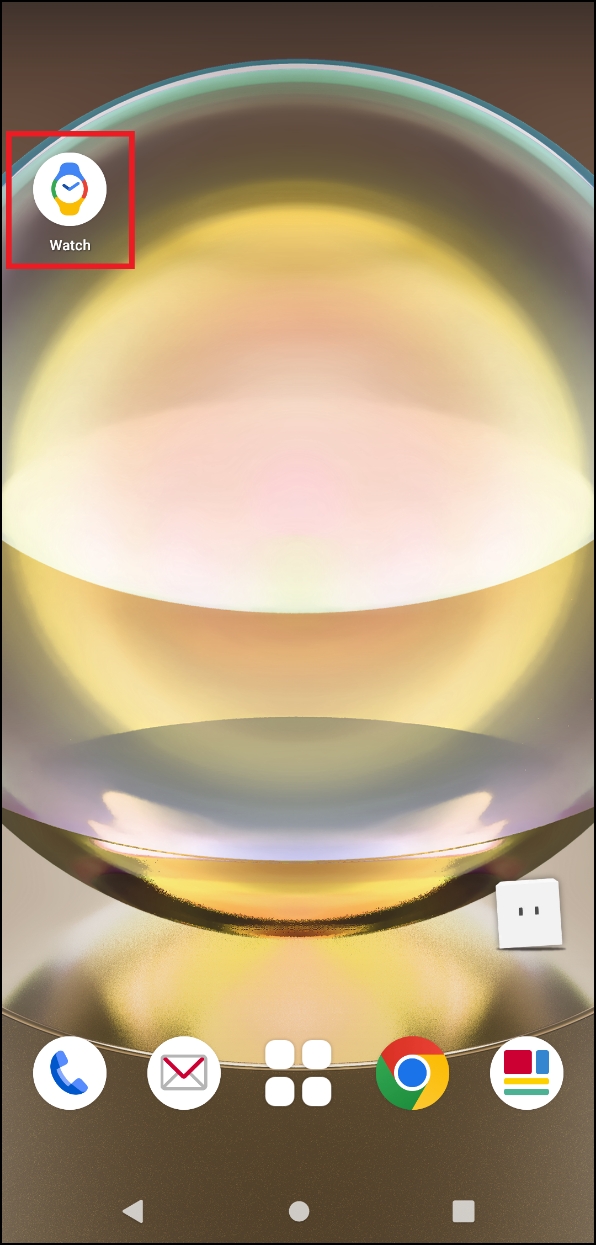
②「続行」を押します。
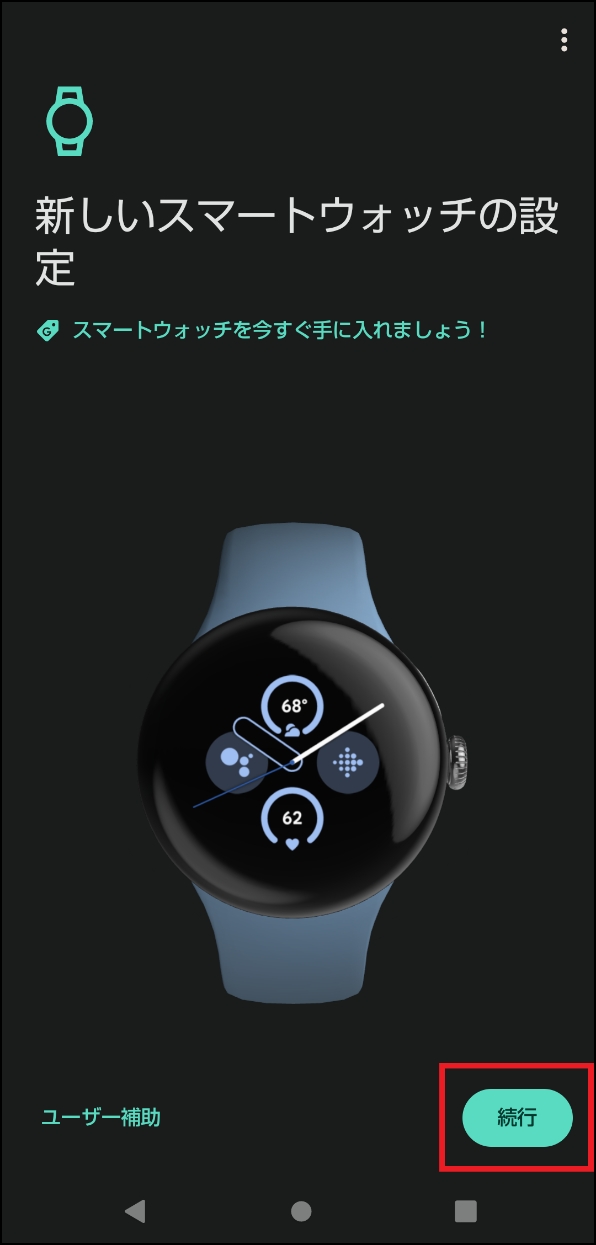
③「同意する」を押します。
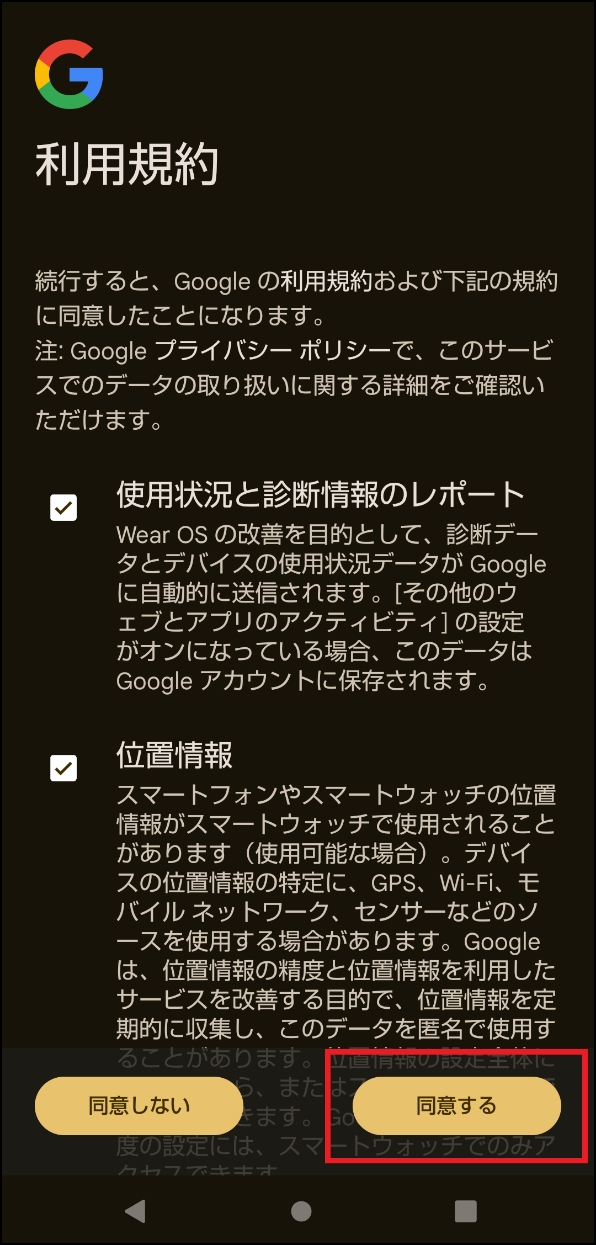
④移行するWatchを押します。
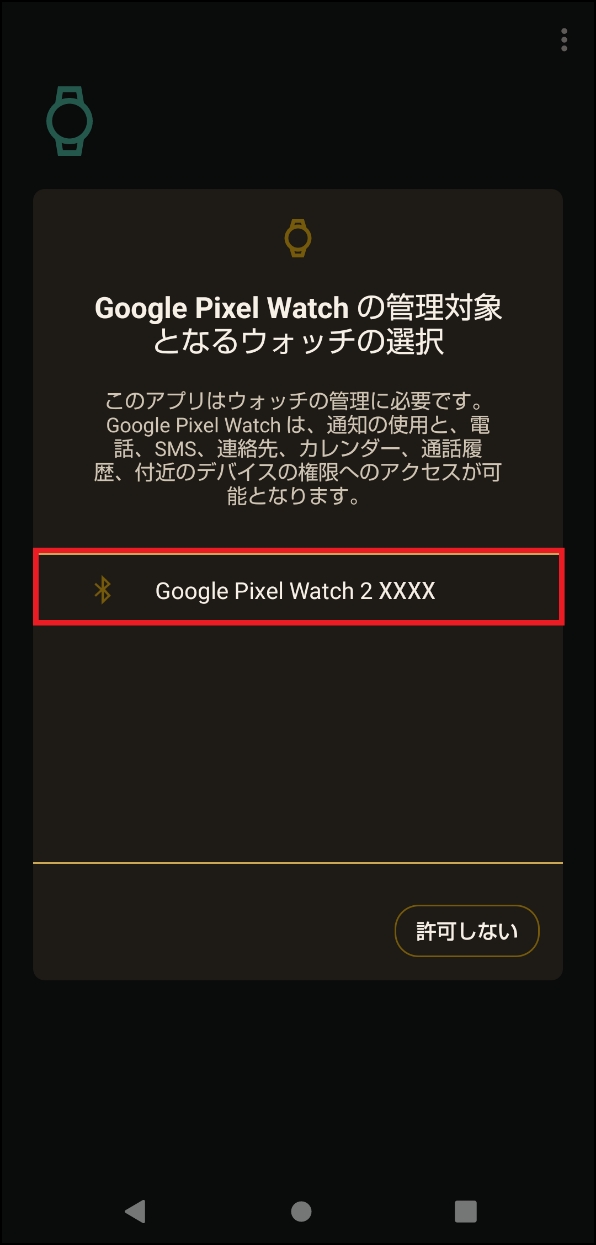
⑤Watchに表示されたペア設定コードをチェックし、「ペア設定する」を押します。
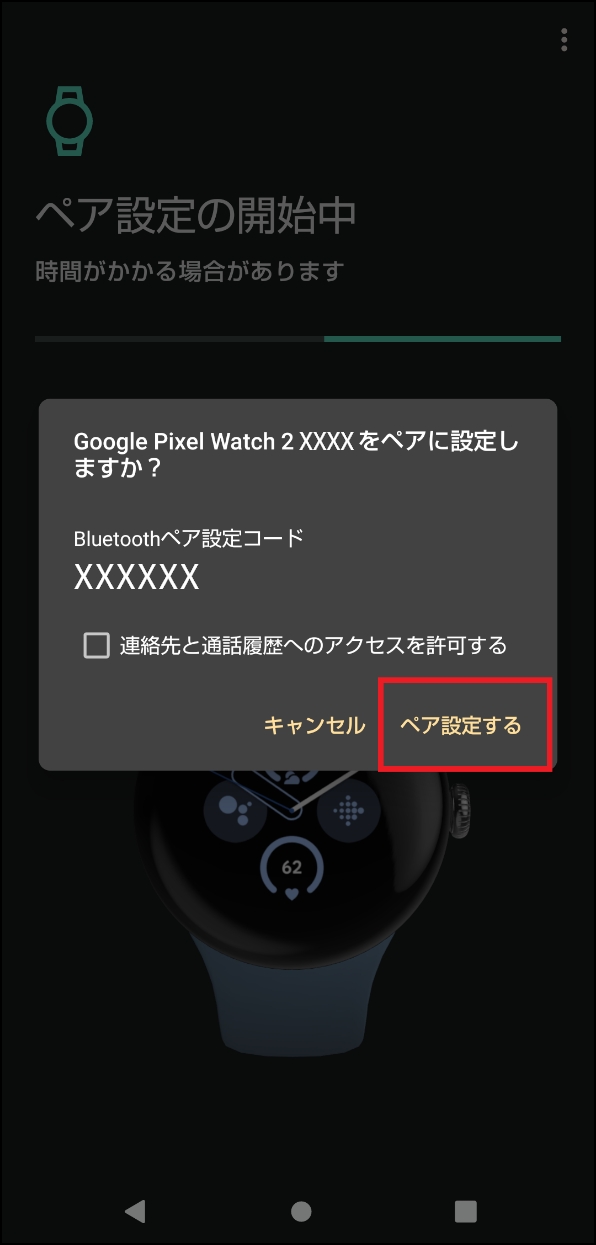
⑥こちらの画面のまま待ちます。
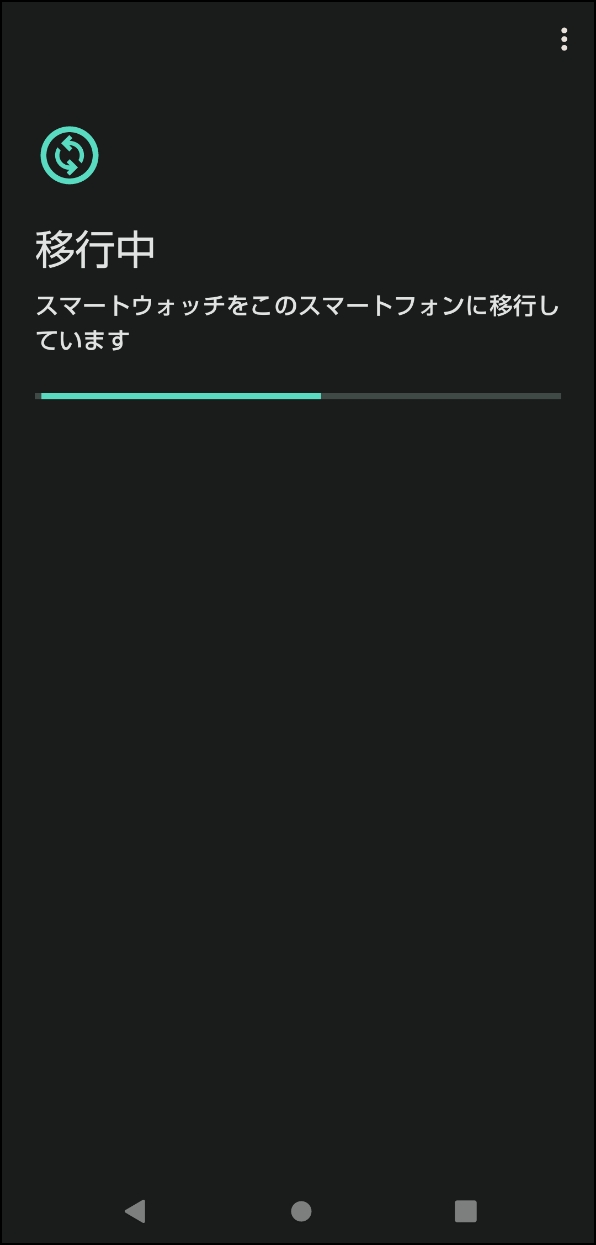
⑦Watchの案内に沿って進みます。
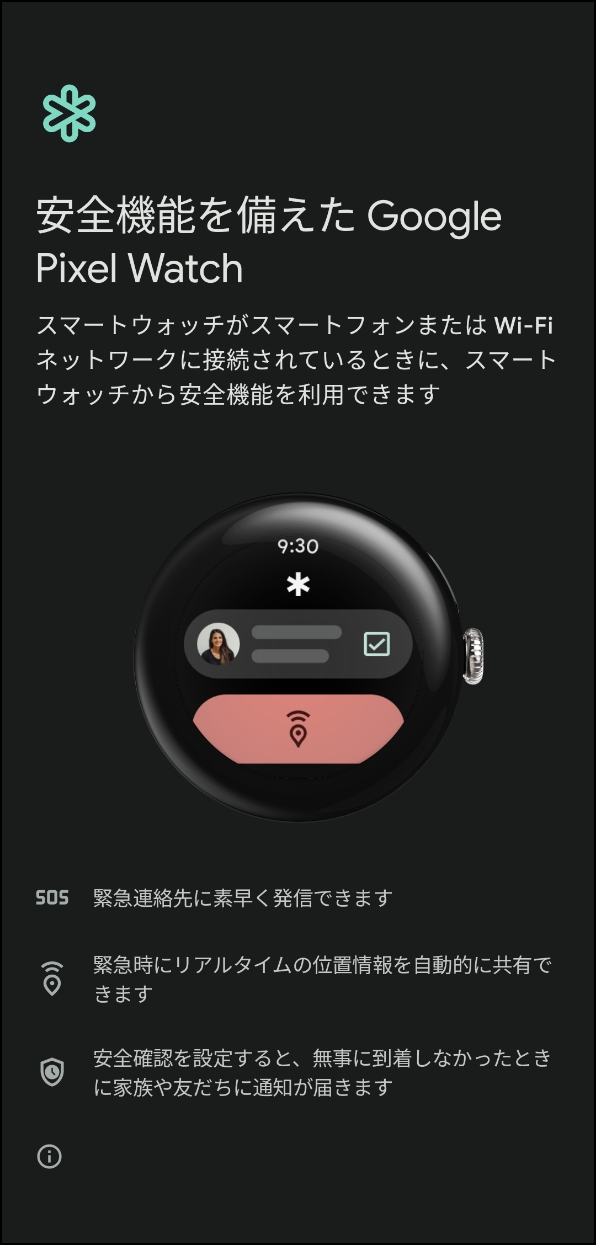
⑧Googleアカウントにログインします。
- 旧親機と同じアカウントでログインします。
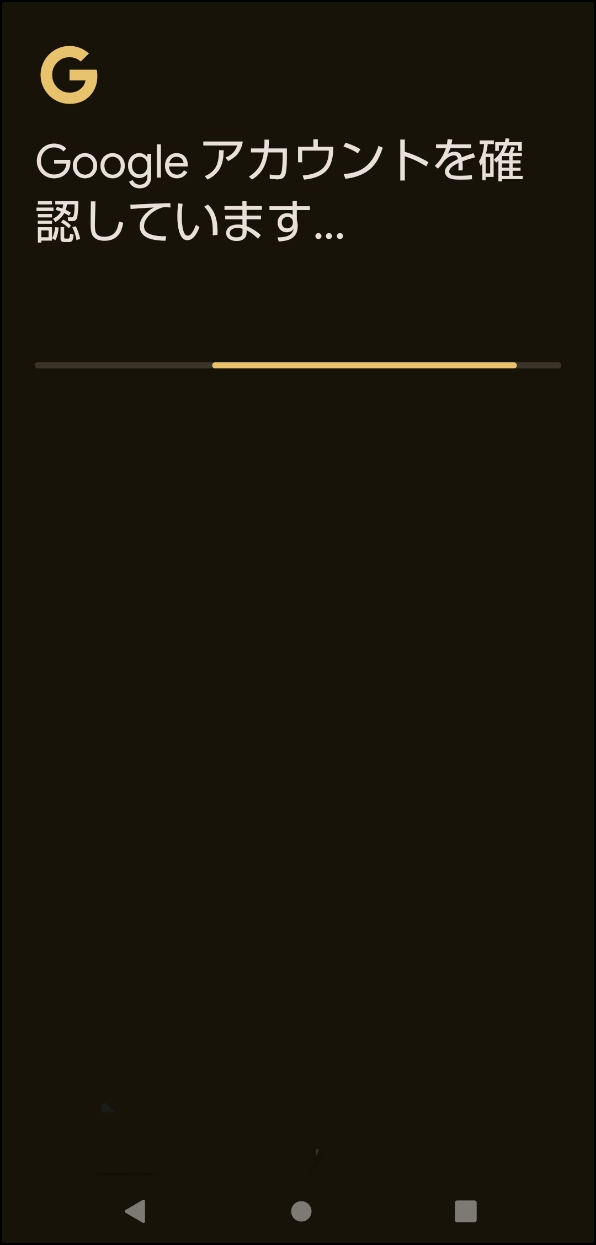
⑨「完了」を押します。
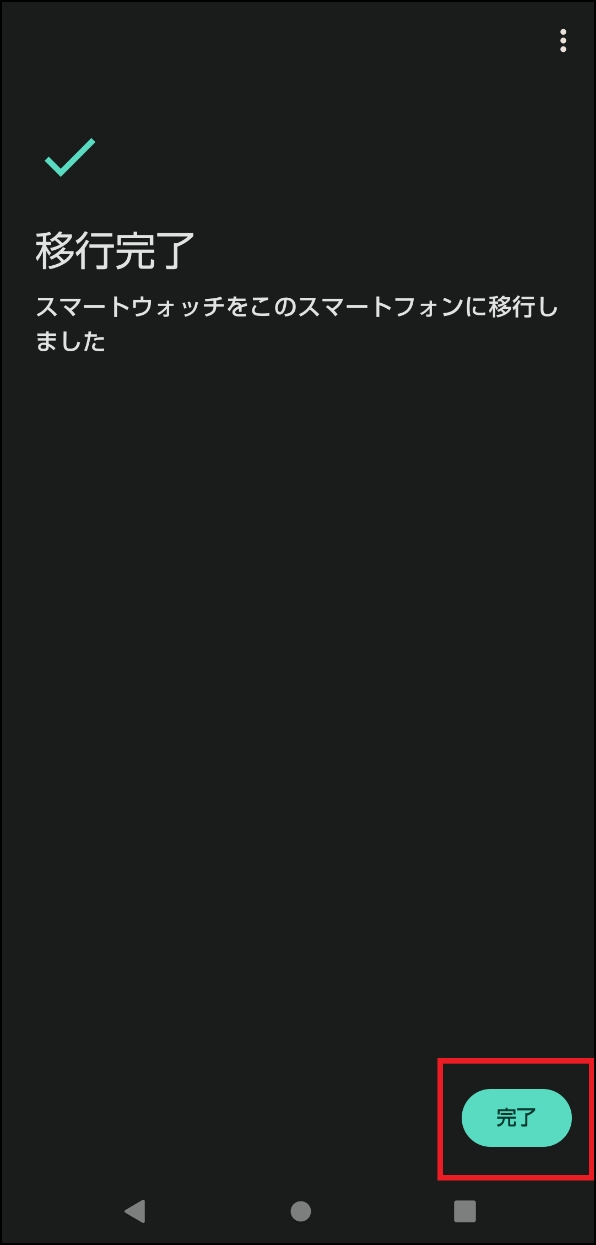
⑩こちらの画面が表示されれば、移行完了です。
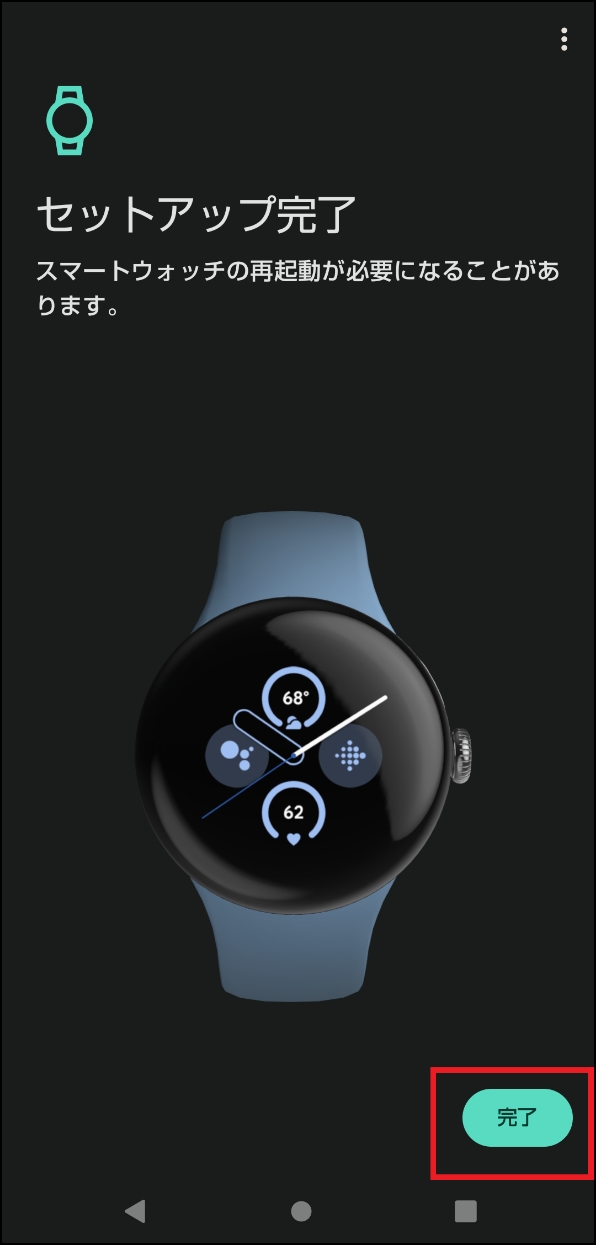
-
- 親機変更後に、下記のような画面が表示された場合、アプリ側で不具合が生じている場合がございます。
一度、ペアリング解除とWatchをリセットした後、再ペアリングしてください。
- Google Pixel Watchのリセット方法は<Google Pixel Watch初期化と同時に削除>を
Google Pixel Watchのペアリングについては<ドコモスマートフォンとGoogle Pixel Watchの設定>をご確認ください。
1.「モバイルネットワーク」が表示されない。
1.正常時
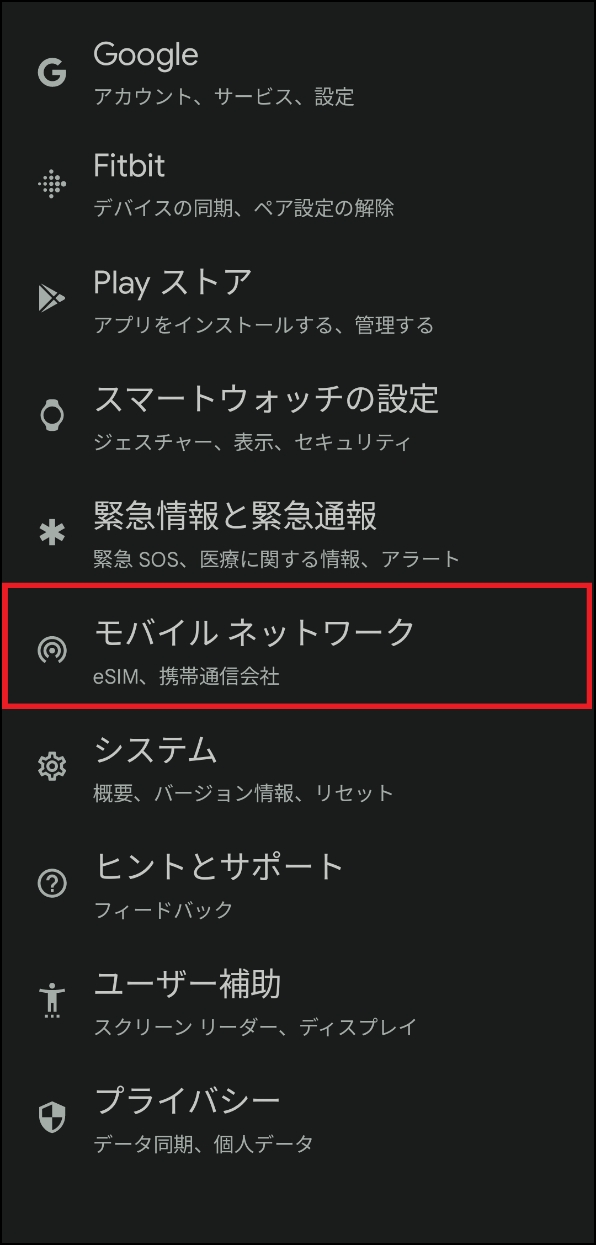
1.不具合時
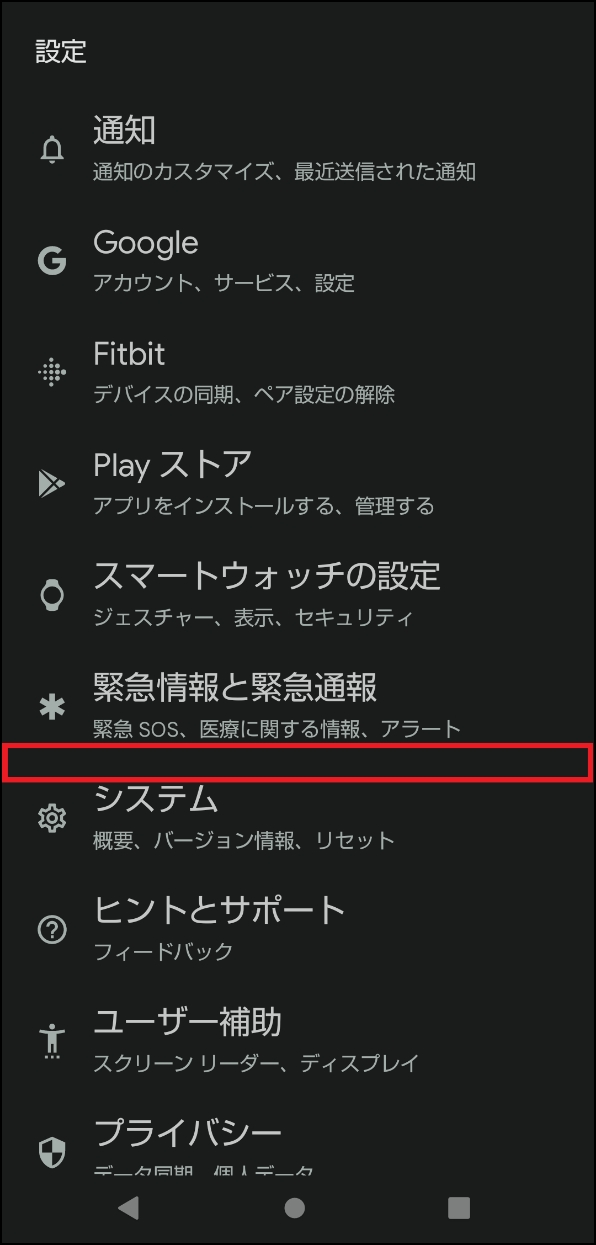
2.親機のWatch画面が読み込み中から変化しない。
2.正常時
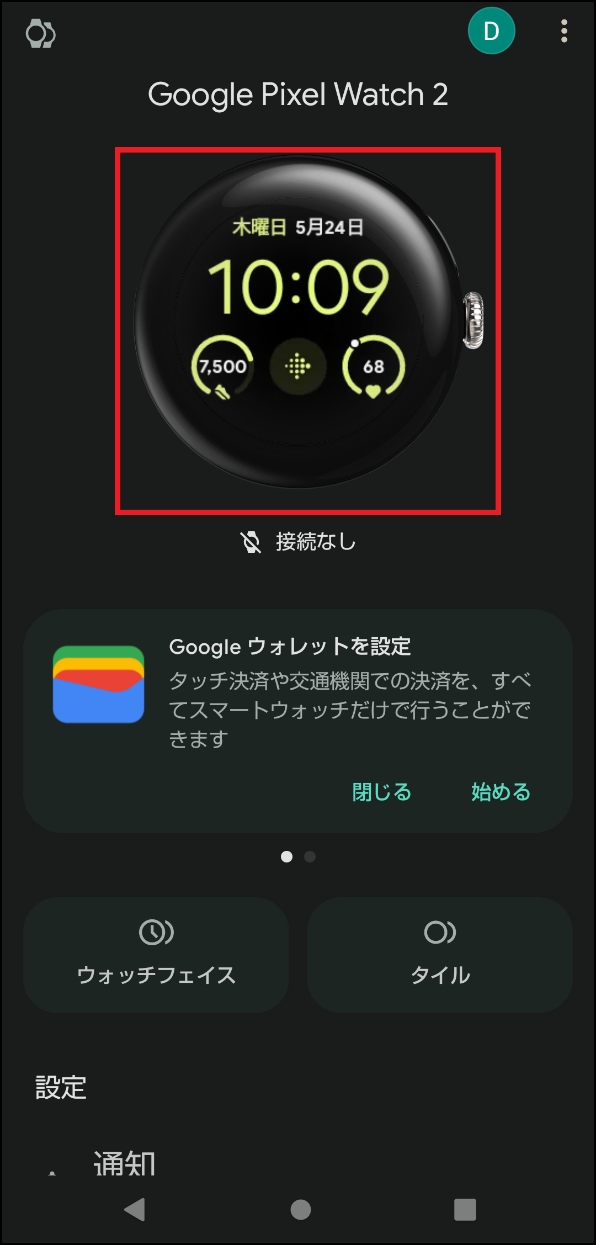
2.不具合時
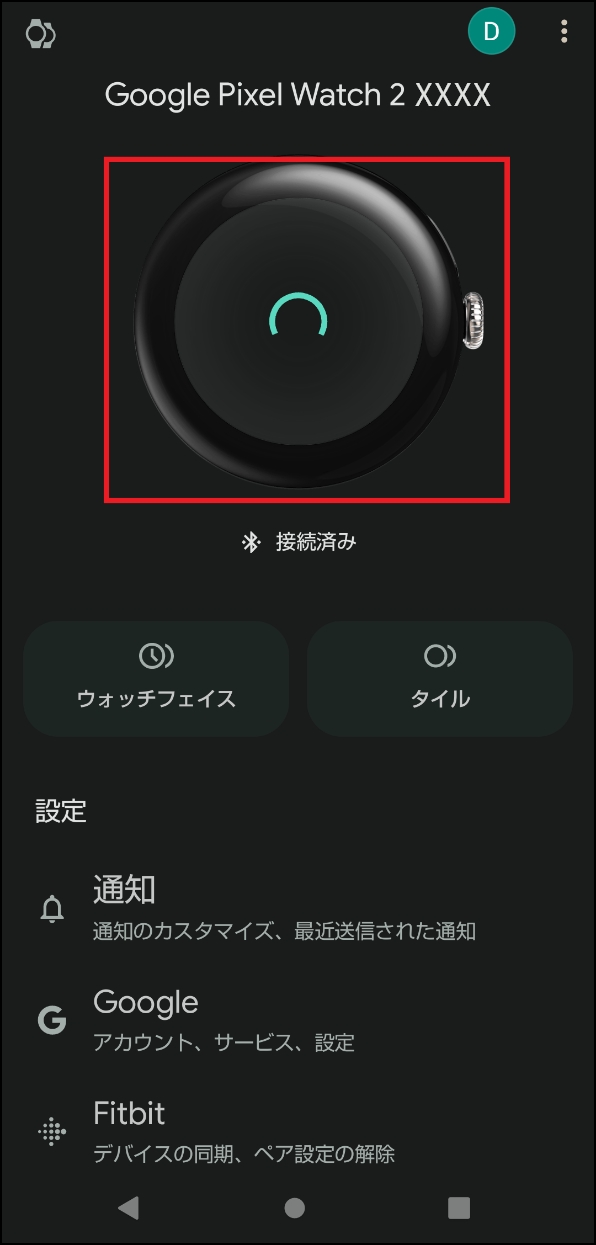
ワンナンバー登録情報の削除
Google Pixel Watch内の古いワンナンバー登録情報を削除する方法をご案内します。
古いワンナンバー登録情報の削除には、ペアリングしたドコモスマートフォンもしくは単体のGoogle Pixel Watch端末の操作が必要です。
- ワンナンバー登録情報の削除を行っただけでは、ワンナンバーサービスの廃止(解約)は行われません。
- マルチデバイスオプションも同様に、ワンナンバー登録情報の削除を行っただけでは廃止(解約)は行われません。
-
削除したいワンナンバー登録情報を選んで削除(Google Pixel Watchでの操作)
開く

こちらはドコモスマートフォンとGoogle Pixel Watchをペアリングしたまま、ワンナンバーを登録解除する方法です。(ワンナンバーサービスは解約されません。)
①設定を押します。
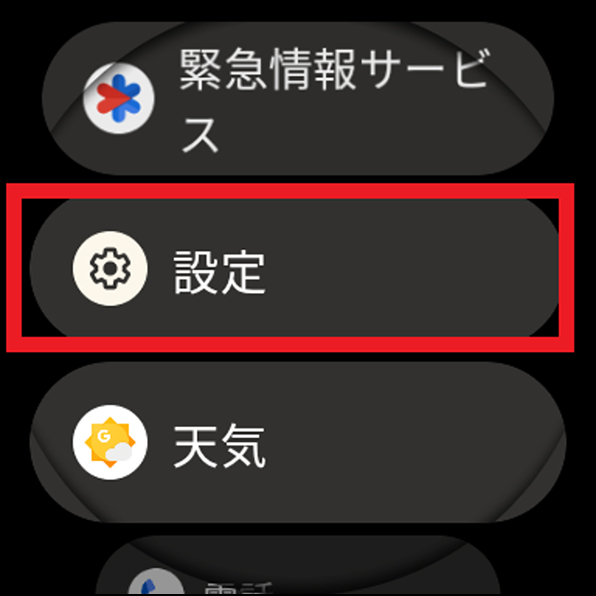
②「接続」を押します。
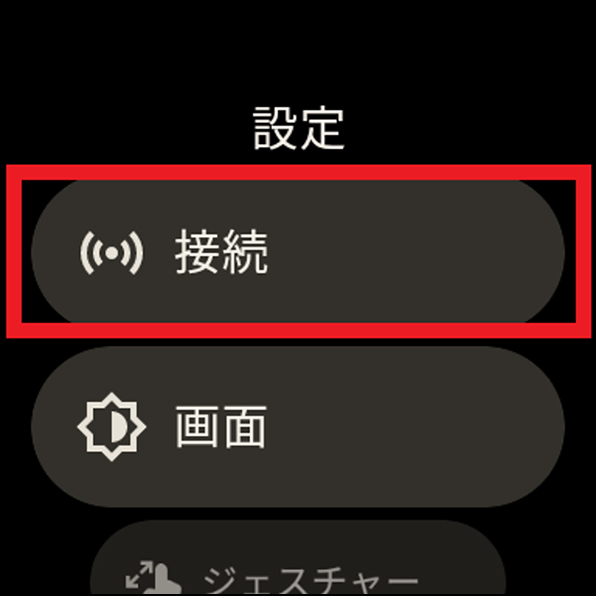
③「モバイル」を押します。
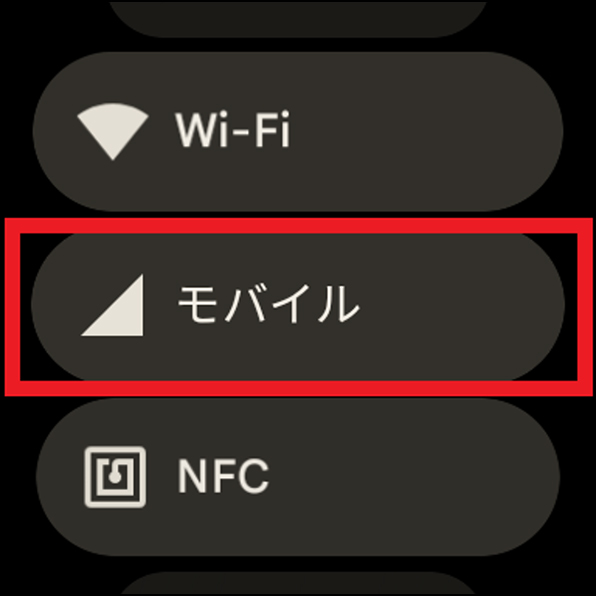
④「詳細設定」を押します。
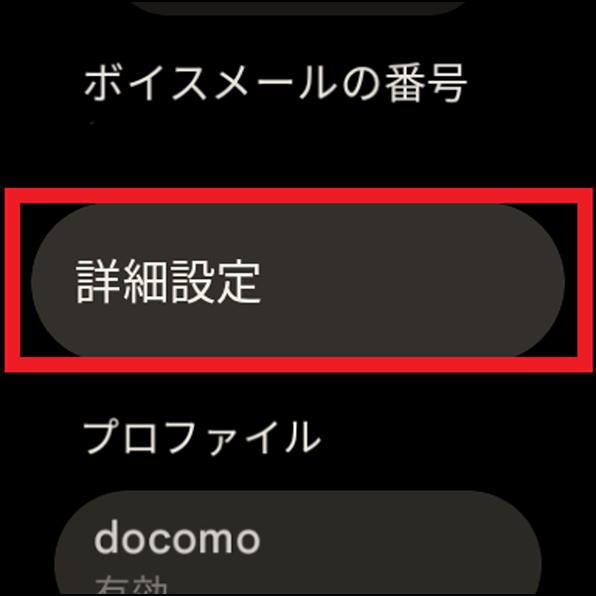
⑤「eSIMをリセット」を押します。
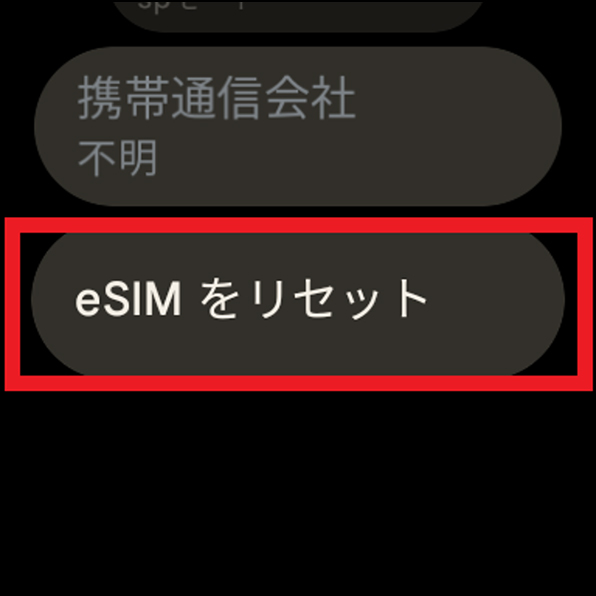
⑥「チェックボタン」を押します。
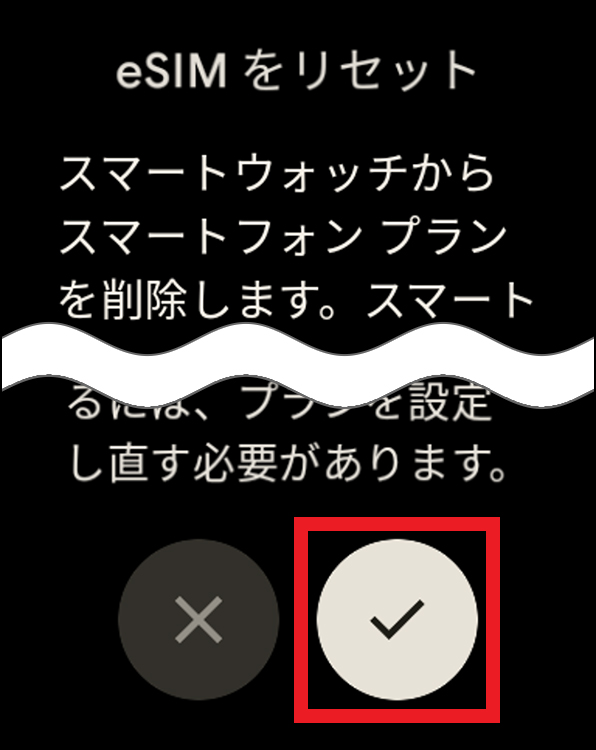
⑦こちらの画面が表示されると、完了です。
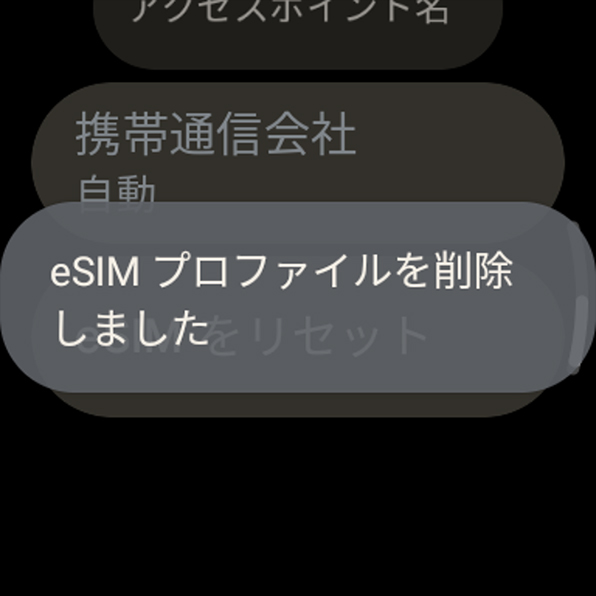
-
Google Pixel Watch初期化と同時に削除
(ドコモスマートフォンで操作)開く

①「Google Pixel Watch」アプリを開き、初期化したいGoogle Pixel Watch端末で「設定」>「システム」を押します。
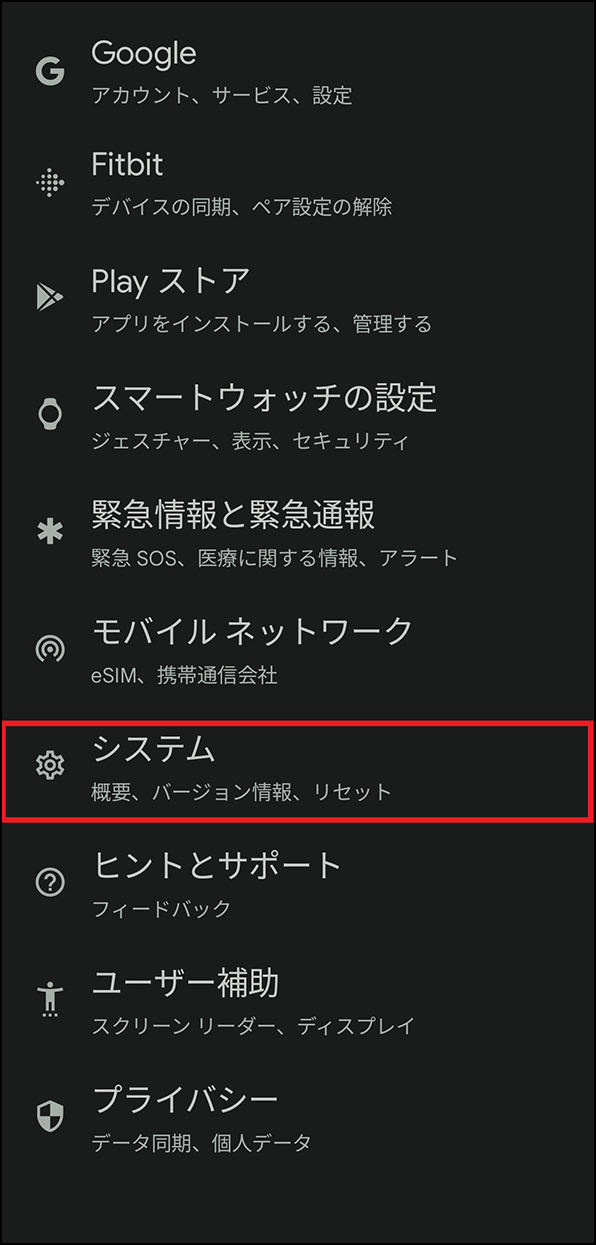
②「スマートウォッチの接続解除とリセット」を押します。
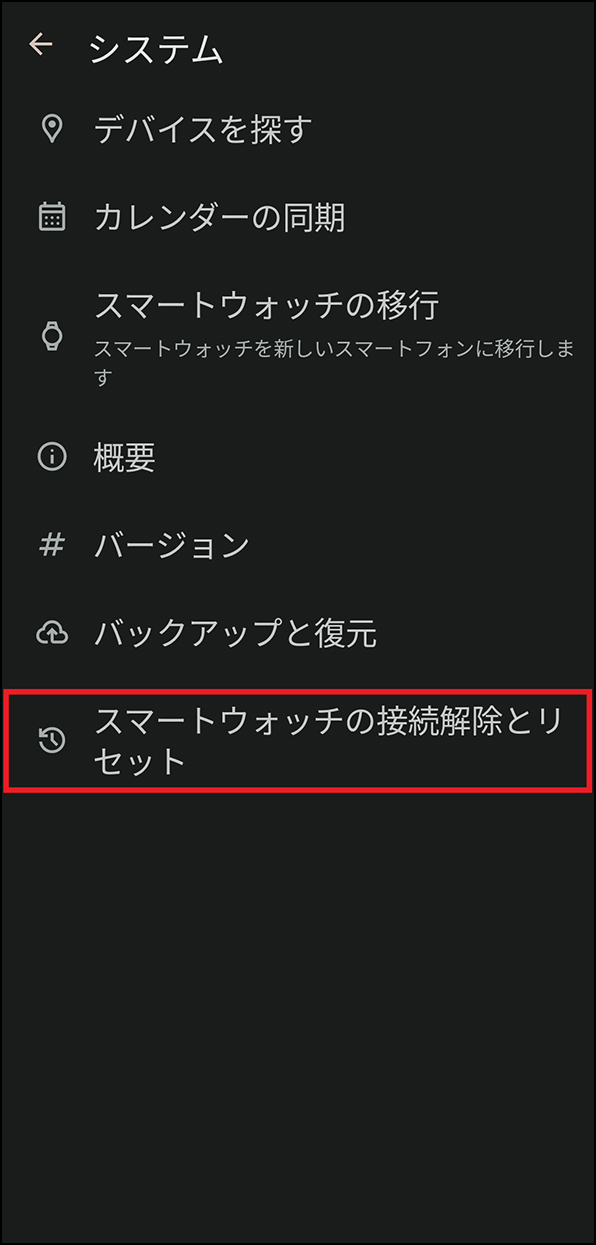
③「スマートウォッチをリセットしますか?」というダイアログが表示されるので、「eSIMの消去」にチェックを入れて、リセットを押します。
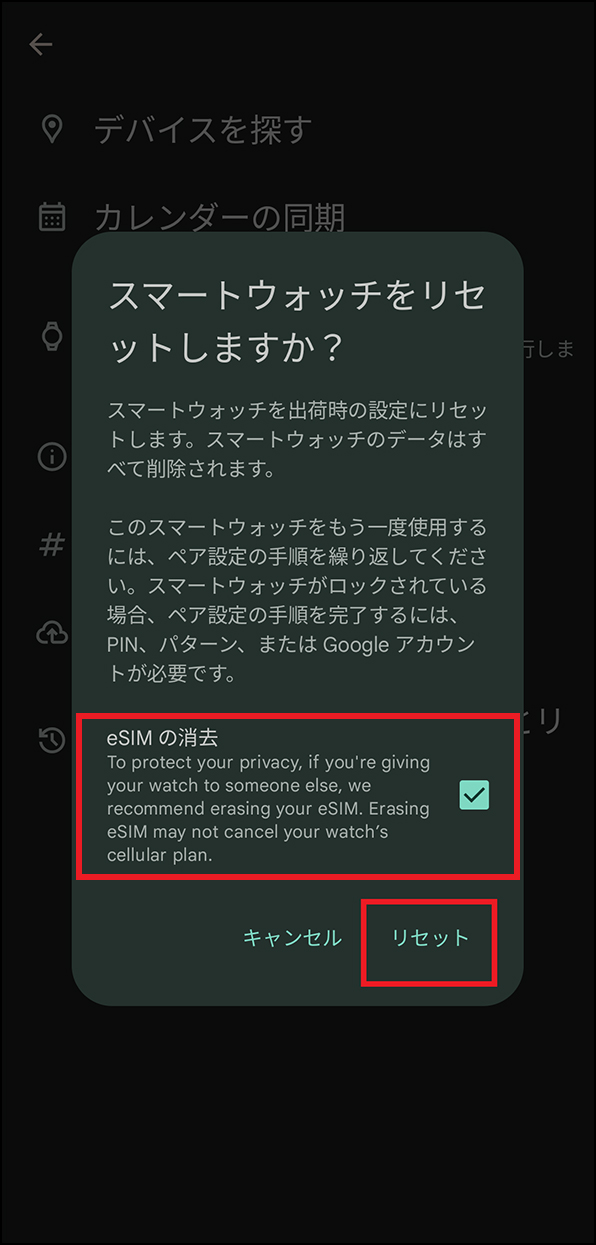
- Apple、Appleのロゴ、AirPlay、AirPods、Apple Music、Apple Pay、Apple Pencil、Apple TV、Apple Watch、Ceramic Shield、Dynamic Island、Face ID、FaceTime、iBooks、iPad、iPhone、iTunes、Lightning、Magic Keyboard、MagSafe、ProMotion、Siri、Touch ID、TrueDepth、True Toneは、米国および他の国々で登録されたApple Inc.の商標です。iPhoneの商標は、
 アイホン株式会社のライセンスにもとづき使用されています。App Store、Apple Arcade、AppleCare+、Apple TV+、iCloudは、Apple Inc.のサービスマークです。TM and © 2024 Apple Inc. All rights reserved.
アイホン株式会社のライセンスにもとづき使用されています。App Store、Apple Arcade、AppleCare+、Apple TV+、iCloudは、Apple Inc.のサービスマークです。TM and © 2024 Apple Inc. All rights reserved. - 「Google」「Google Pixel」「Android」「Google Play」は、Google LLCの商標または登録商標です。
- 「Galaxy」はSamsung Electronics Co.,Ltd. の商標または登録商標です。
- Bluetooth®ワードマークおよびロゴは登録商標であり、Bluetooth SIG, Inc.が所有権を有します。
- 「Wi-Fi」は、Wi-Fi Allianceの商標または登録商標です。



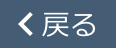 を押すとこのチャットを継続したまま画面を最小化できます。
を押すとこのチャットを継続したまま画面を最小化できます。